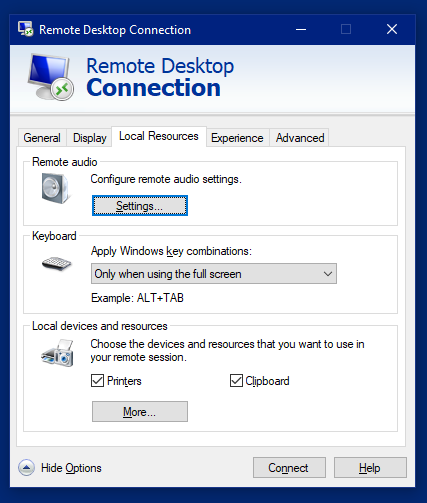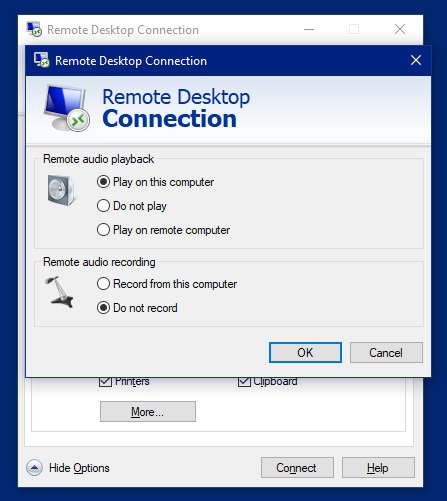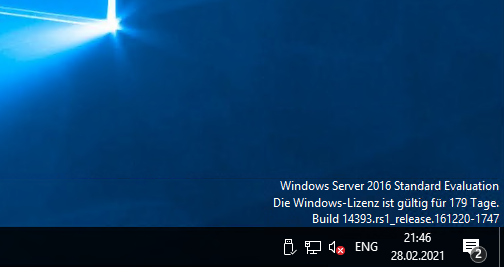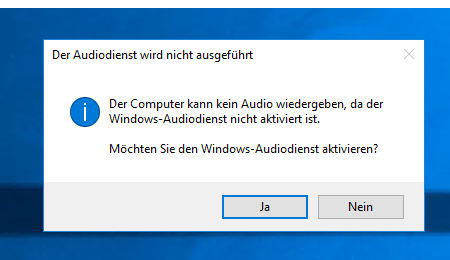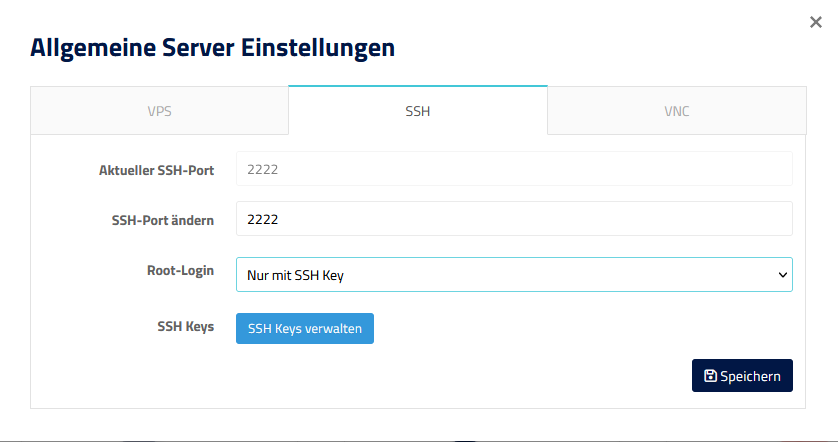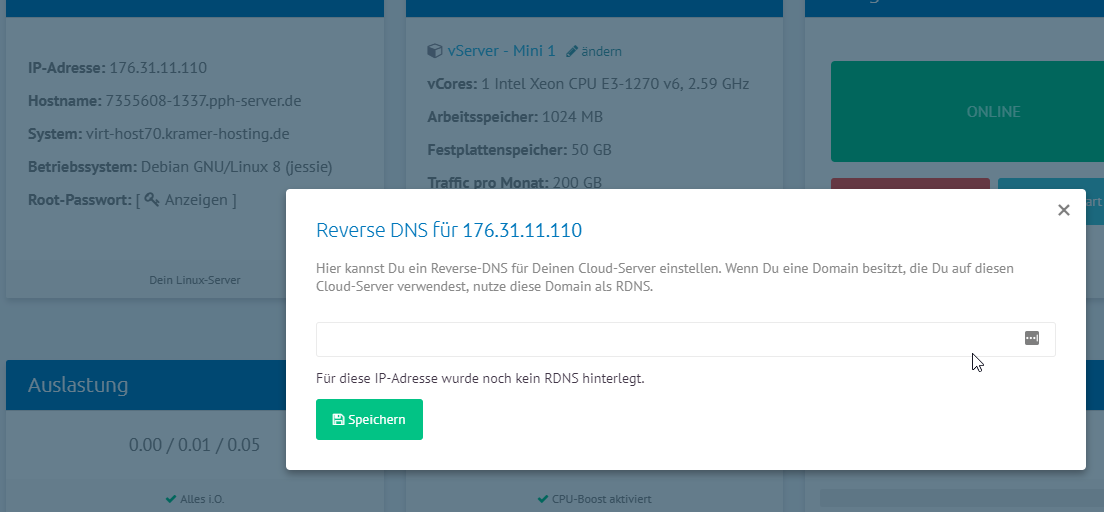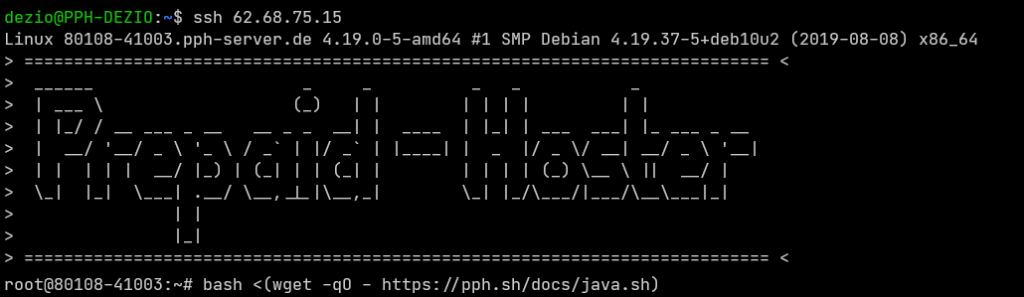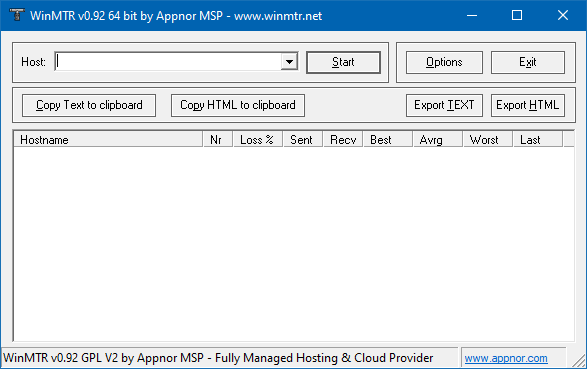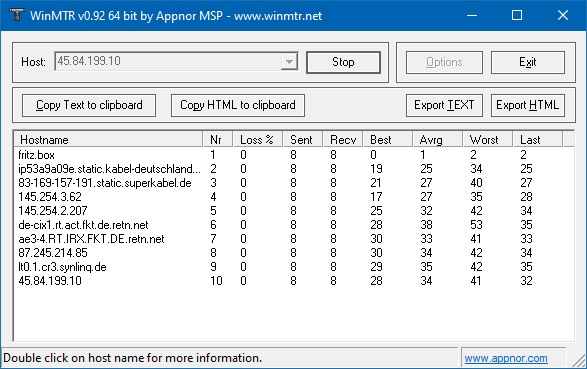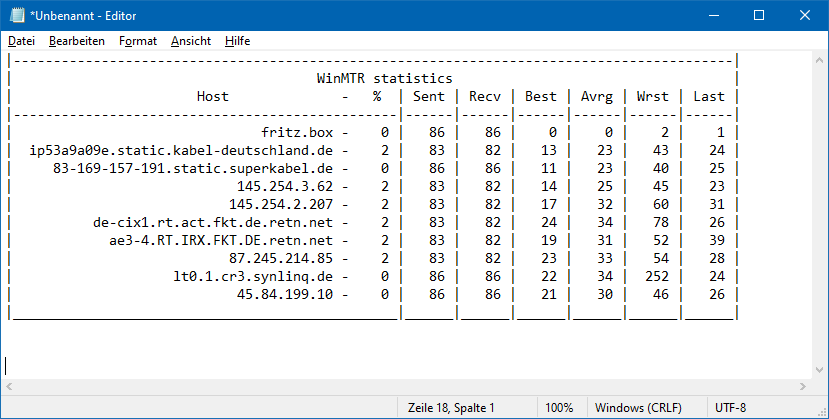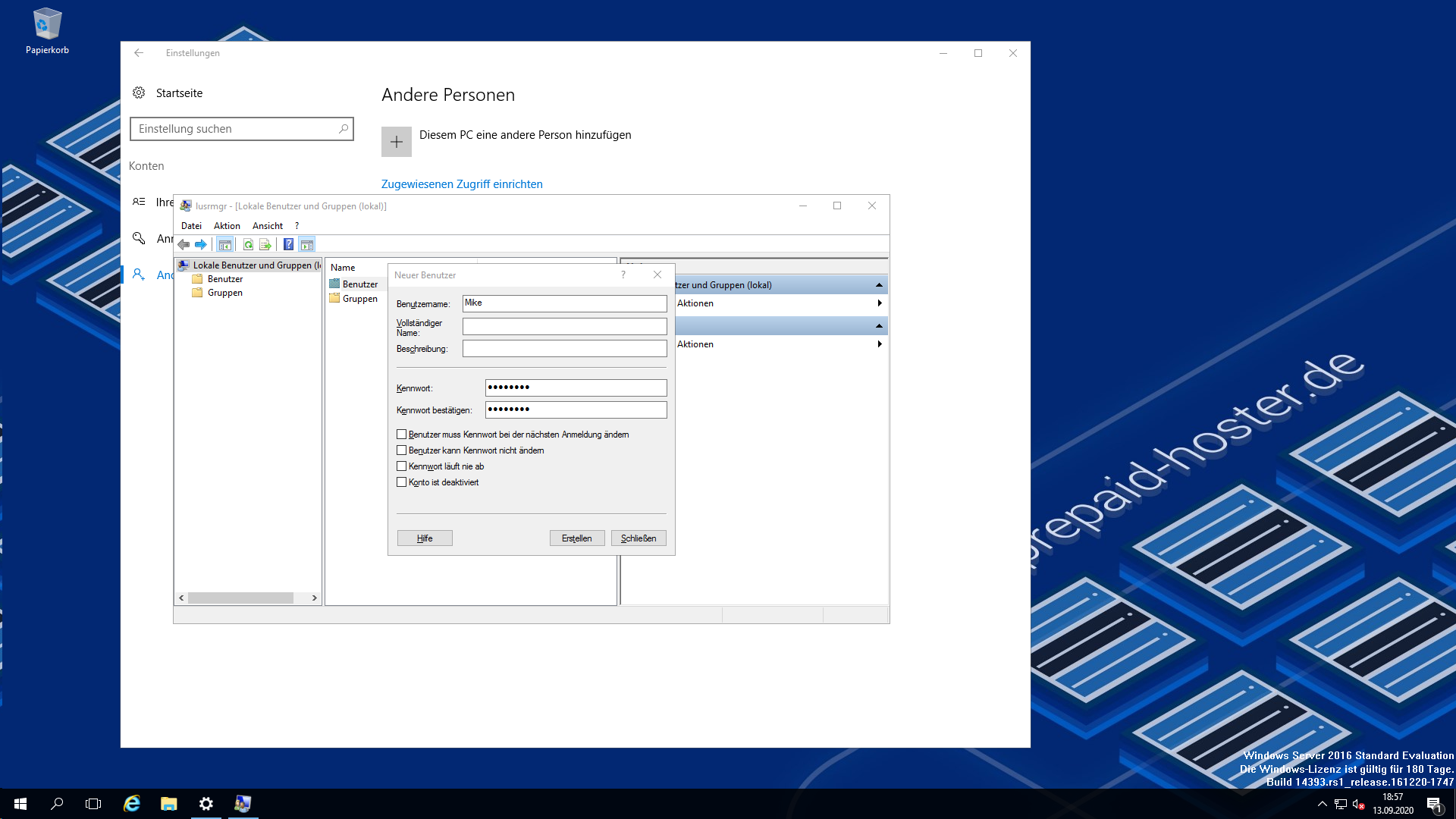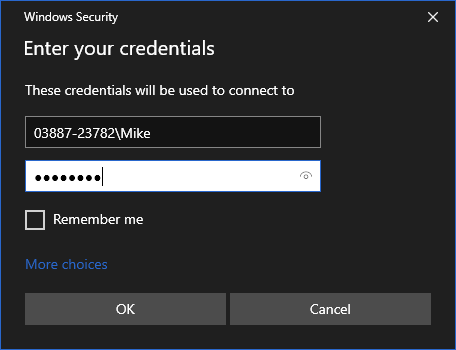It is important to update your server at regular intervals. Every program can have security vulnerabilities, which can allow foreign code to be executed on your own server.
That is why we will show you in this article how to bring your server and installed packages up to date.
First, log into your server via SSH.
Debian
Step 1: Update package lists
apt-get updateStep 2: Update packages
apt-get -y upgradeIf you are asked if you want to overwrite a configuration file, choose “Install the package maintainers version” if you have not consciously made any changes to it.
If you are prompted to choose a disk for the boot process, select (Space) /dev/sda (the top one).
If you receive an APT error: This must be accepted explicitly before updates for this repository can be applied – we have already provided the solution.
Step 3: Update distribution
apt-get -y dist-upgradeCentOS
yum updateIf you are not making any progress, support can take care of the installation of updates for you.