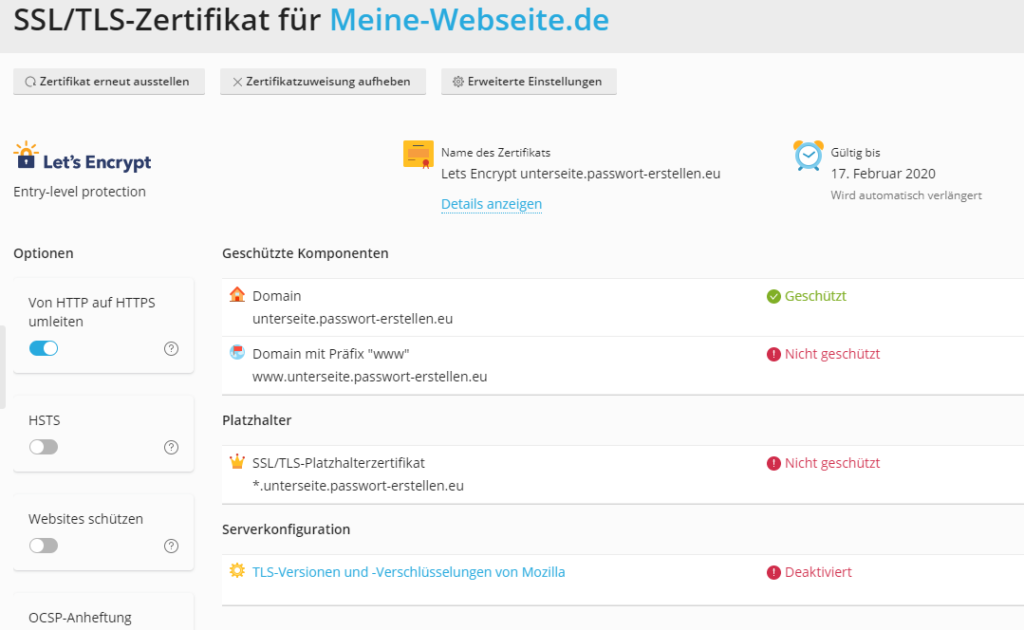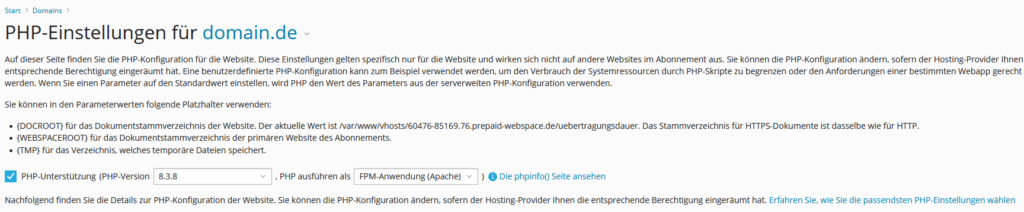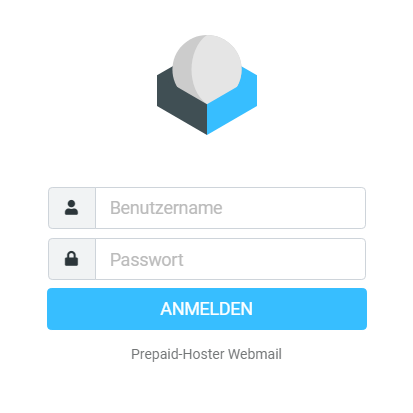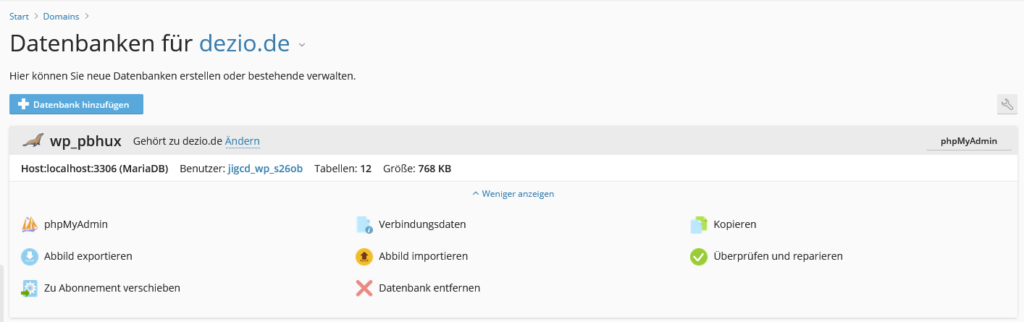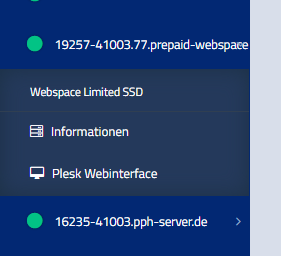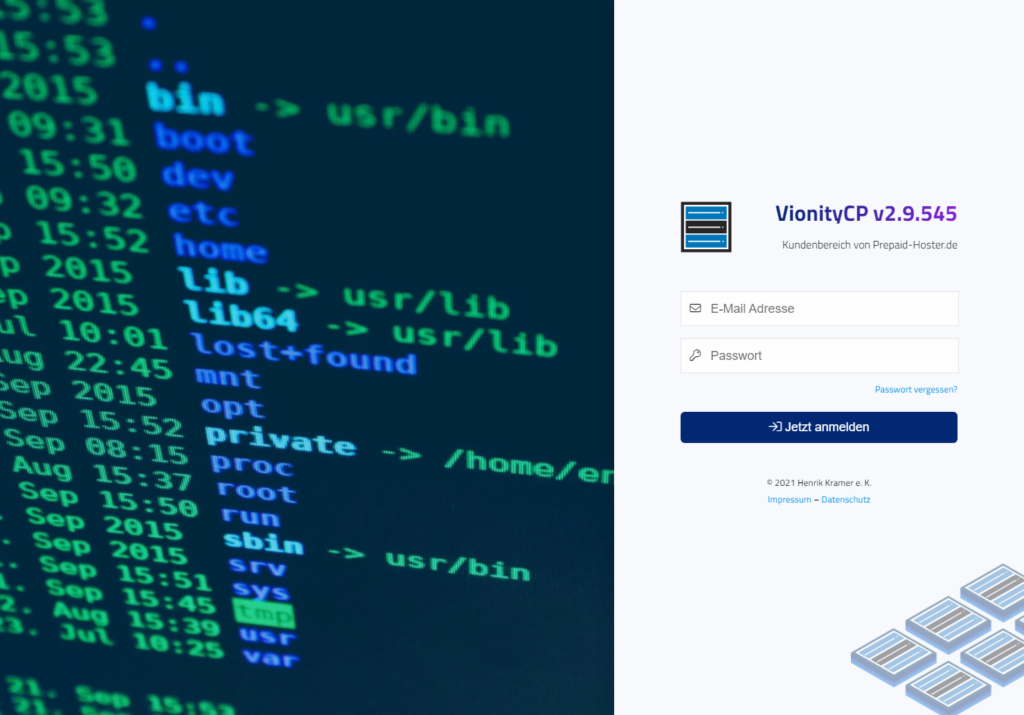In diesem FAQ-Artikel zeigen wir die Daten auf, die Du für das Verwenden deines Mail-Postfachs in Mail-Clients benötigst. Beispielsweise kannst Du dein Mail-Postfach in Outlook oder Thunderbird anlegen. So kannst Du Mails empfangen und verschicken. Für verschiedene Mail-Clients unter Android oder iOS gelten diese Daten ebenfalls.
Du solltest vorher das Postfach in Plesk natürlich angelegt haben.
Entnimm die benötigten Daten, wie bspw. Posteingangsserver oder Postausgangsserver, einfach aus der folgenden Tabelle:
| Feld | Eingabe |
| Benutzername | Deine komplette E-Mail Adresse |
| Passwort | Dein Postfach-Passwort |
| Protokoll | IMAP oder POP3 |
| Posteingangsserver IMAP | Deine Domain Port: 143 |
| Posteingangss. Auth. | STARTTLS |
| Postausgangsserver SMTP | Deine Domain Port: 25 |
| Postausgangss. Auth. | STARTTLS |
| Ausgansserver benötigt Zugangsdaten | Ja |
Verwenden Sie einen Webbrowser, um E-Mails im Webclient abzurufen. Wie das funktioniert, kannst Du hier erfahren.
Solltest Du noch Fragen zur Konfiguration haben, kannst Du dich gerne und jederzeit bei uns melden. Wir helfen Dir dann weiter.