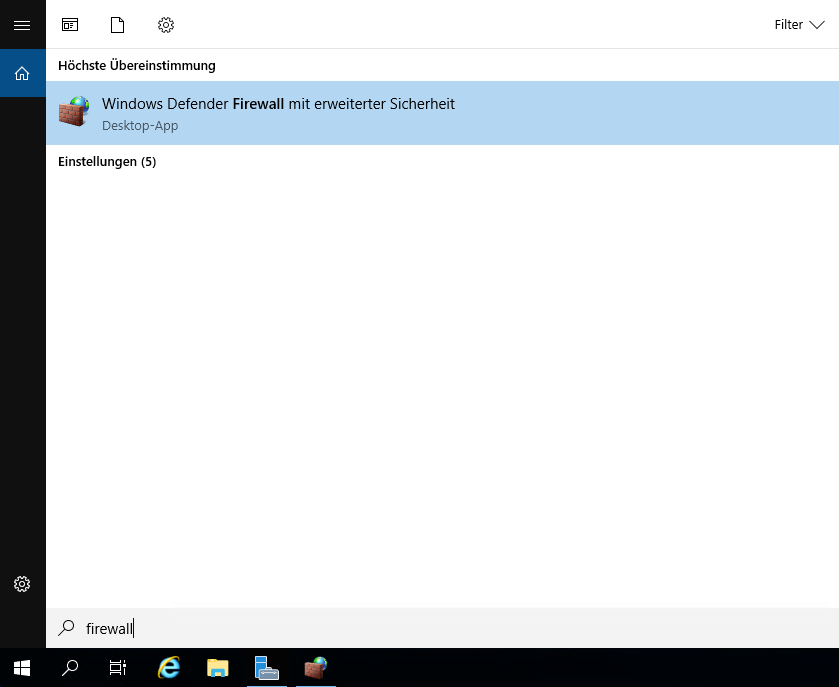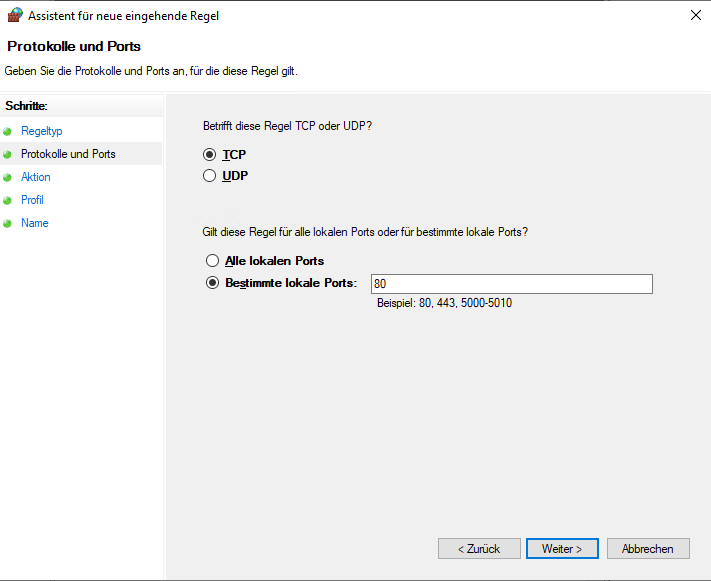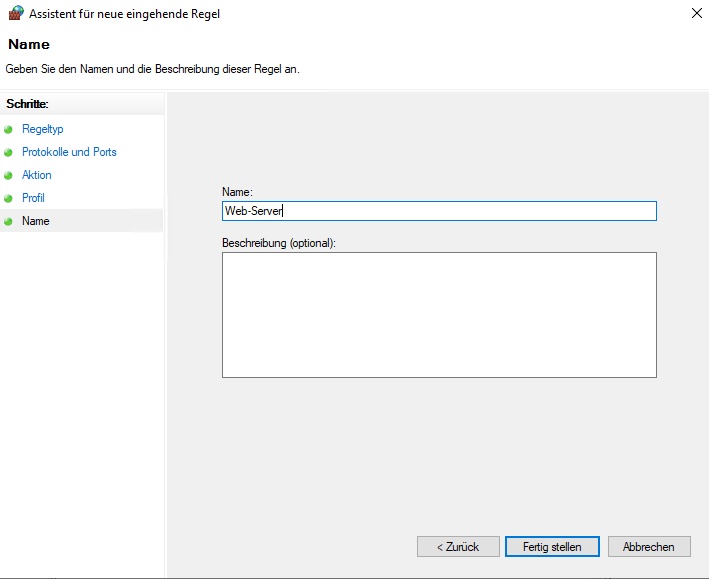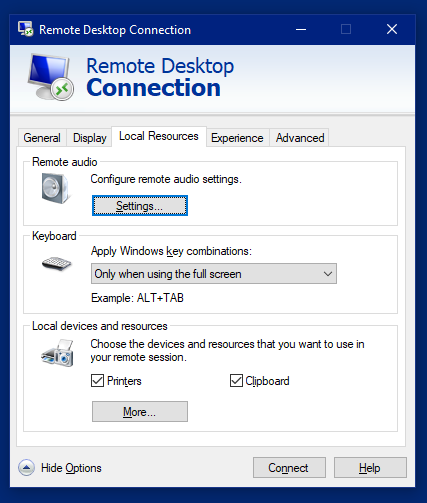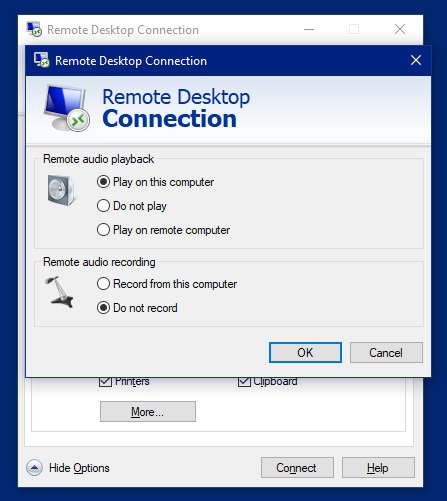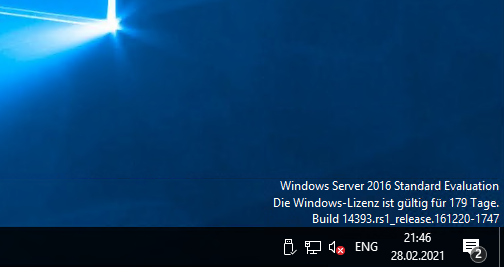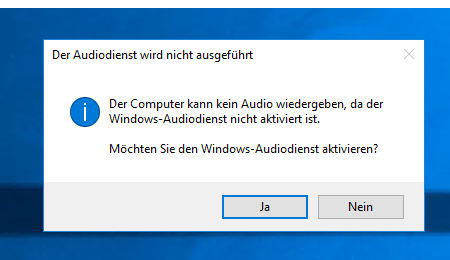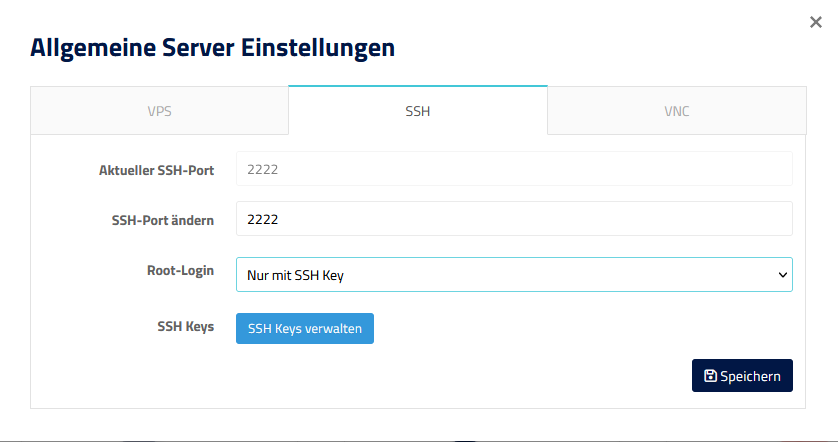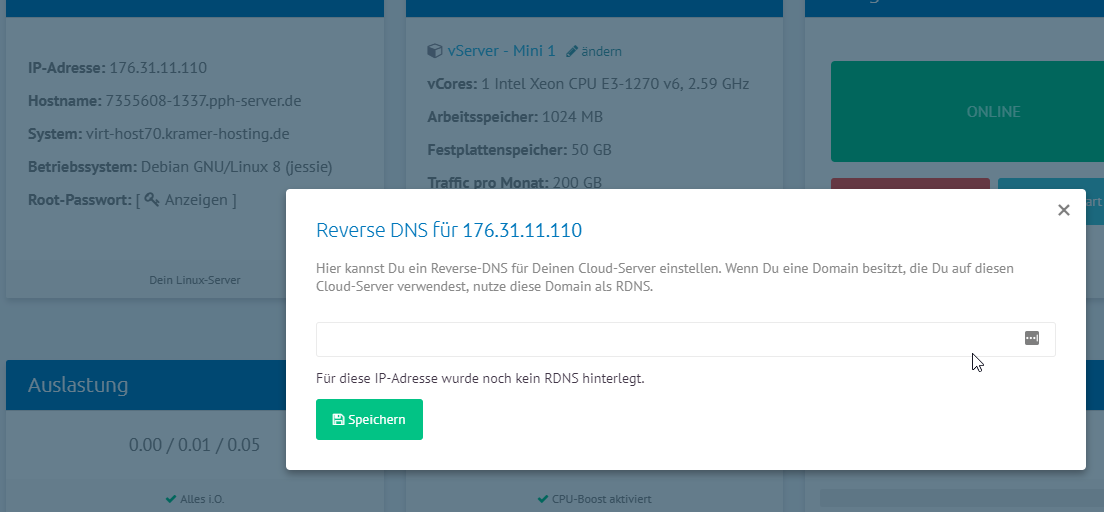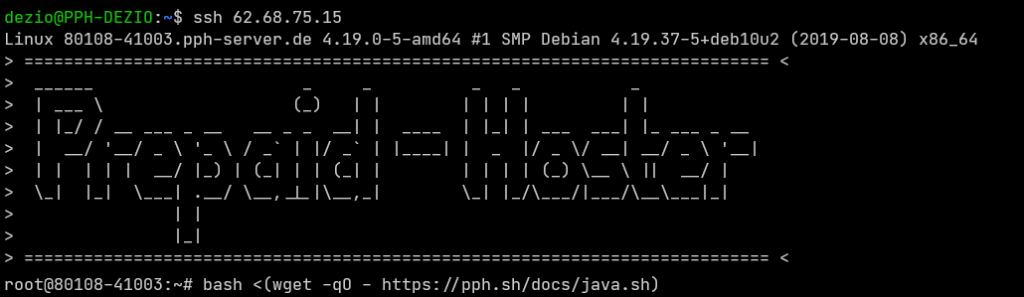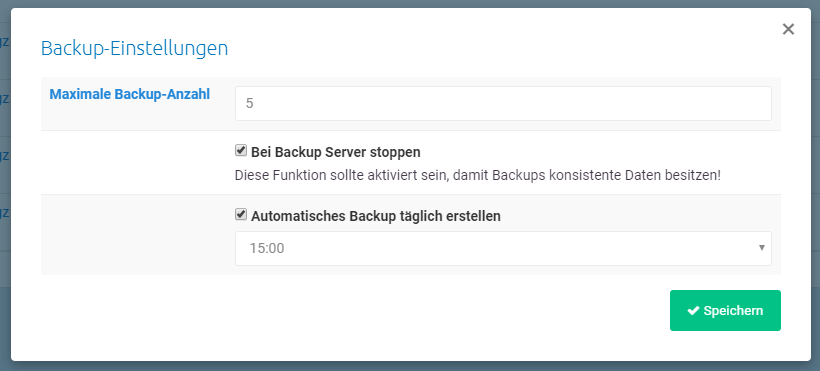You have the option to increase the memory of a virtual server at any time, as long as you have not yet reached the largest level. With OpenVZ servers, the memory is available immediately and without rebooting. With KVM servers, however, there are a few small things to keep in mind.
There are usually 3 reasons why the memory is not yet available to you after an upgrade.
The server must be restarted
If you change the storage capacity of a KVM server, you must stop and restart your server in the web interface. At startup, the change of the virtual hard disk is then carried out. In Linux-based servers, the new space is then assigned to /dev/sda1.
A snapshot is available
If a restart via the web interface did not cause any change, you may have snapshots active. Remove all snapshots and restart the server afterwards. Sometimes you have to contact the support to get them to restart the change process for you for free.
The freed space must be allocated (Windows)
When your hard disk is expanded, the freed disk space is not allocated to a hard disk drive (e.g. C:). You have to do that yourself. We explain how to do this in the article Extending Windows Hard Disk Space.
All this did not help
Feel free to contact us in support. We can then check what did not work. You will get your hard drive space in any case.