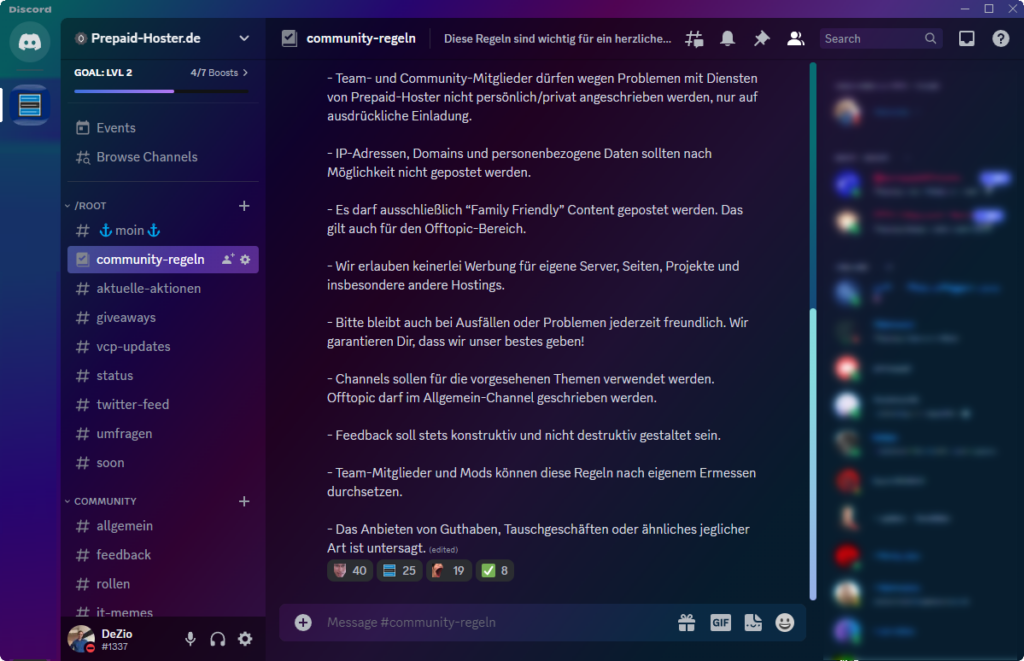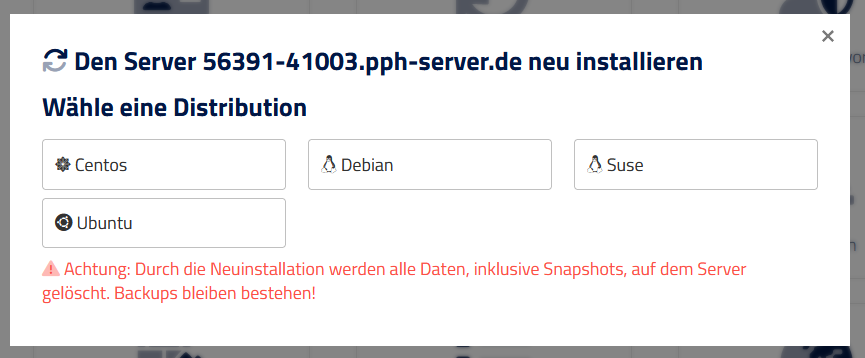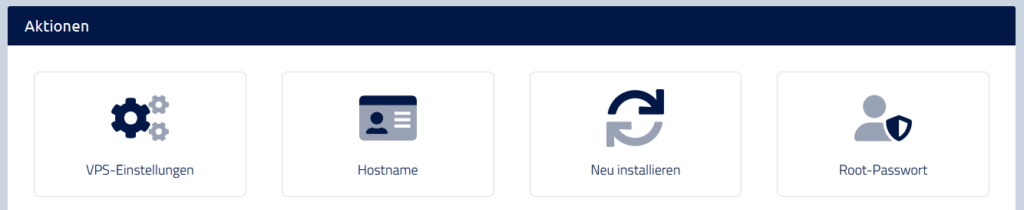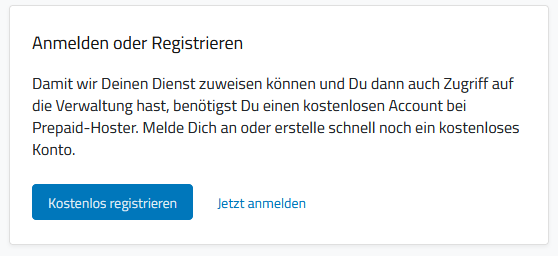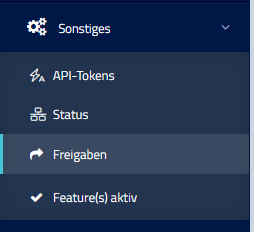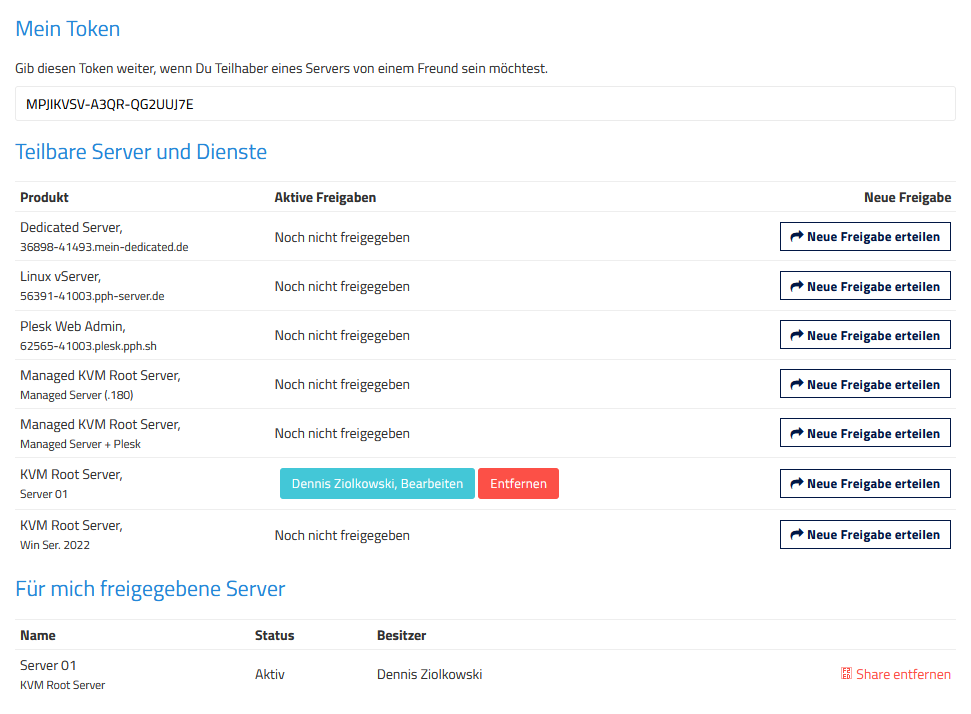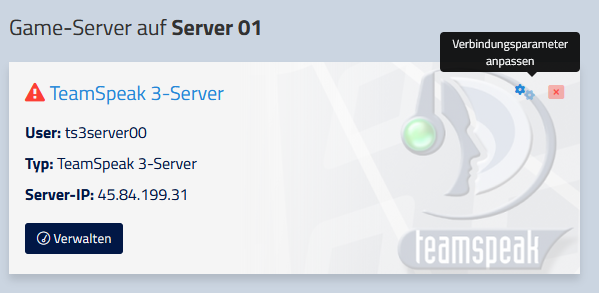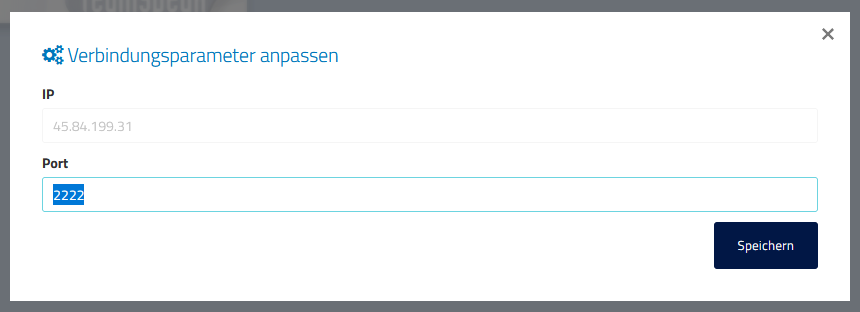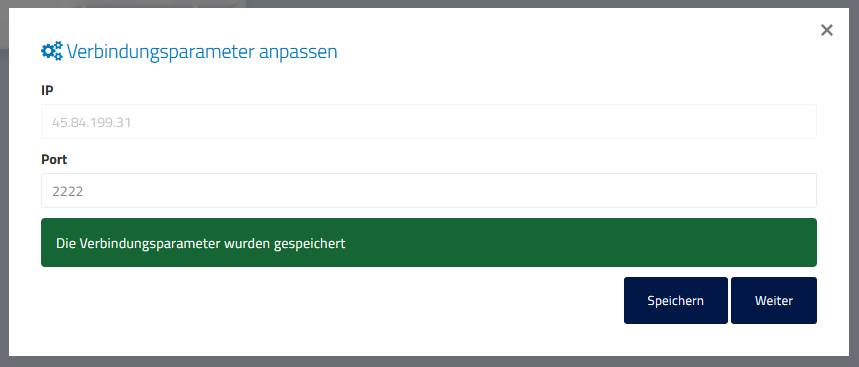Die Rechnungen für unsere Server, Domains und Lizenzen werden generell mit Deinem Account-Guthaben bezahlt. Da die Mehrwertsteuer bereits bei der Aufladung Deines Guthabens erhoben wird, entfällt sie bei den Dienstleistungs-Rechnungen. Aus diesem Grund wird keine Mehrwertsteuer auf einigen Deiner Rechnungen ausgewiesen.
Daher gilt:
- Guthaben aufladen: Mehrwertsteuer ausgewiesen
- Server kaufen/verlängern: Keine Mehrwertsteuer ausgewiesen
(Wo) kann ich Rechnungen mit Mehrwertsteuer erhalten?
Ja, wenn Du eine Transaktion durchführst oder Dein Account-Guthaben auflädst, wird die Mehrwertsteuer ausgewiesen und auf der entsprechenden Rechnung aufgeführt. Du kannst diese Rechnungen im Webinterface unter https://www.vionity.de/clientarea/my/transactions herunterladen.
Insgesamt ist es normal, dass Rechnungen für unsere Server, Domains und Lizenzen keine Mehrwertsteuer enthalten, da diese bereits bei der Aufladung des Guthabens erhoben wird. Wenn Du weitere Fragen zu Deinen Rechnungen hast oder eine Rechnung mit Mehrwertsteuer benötigst, kannst Du Dich jederzeit an unseren Kundensupport wenden.