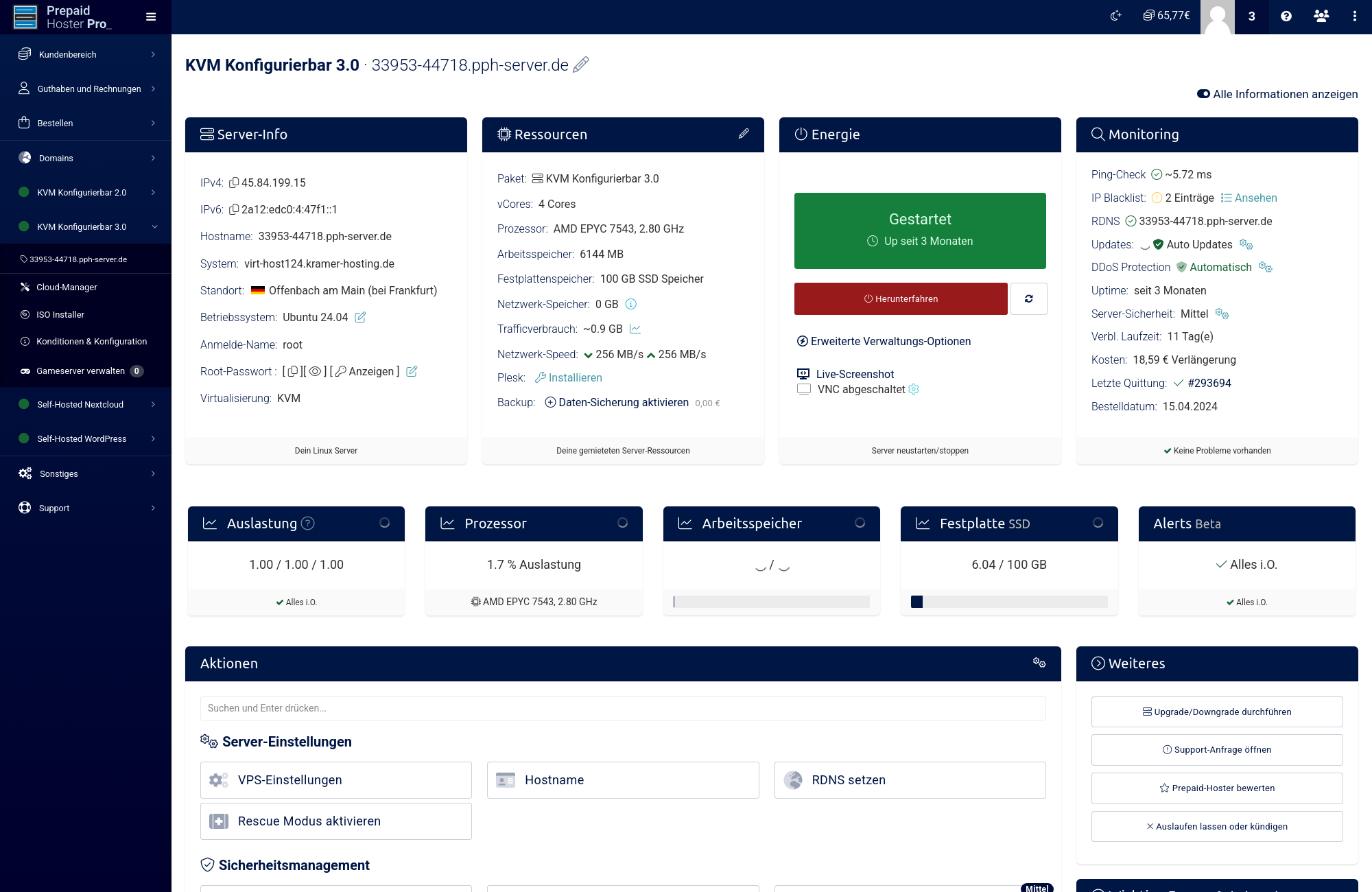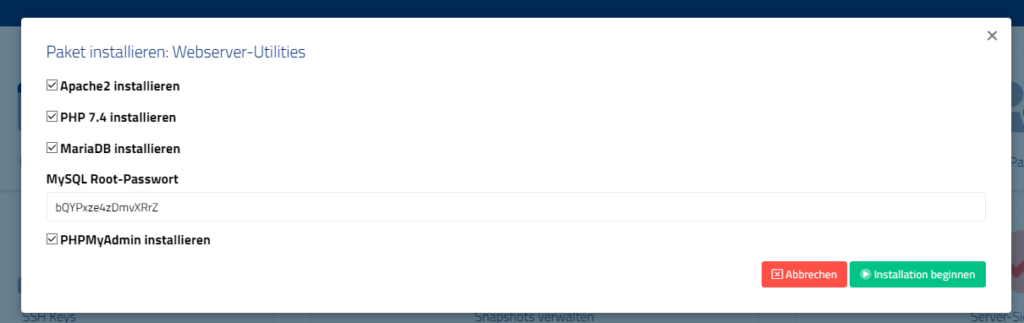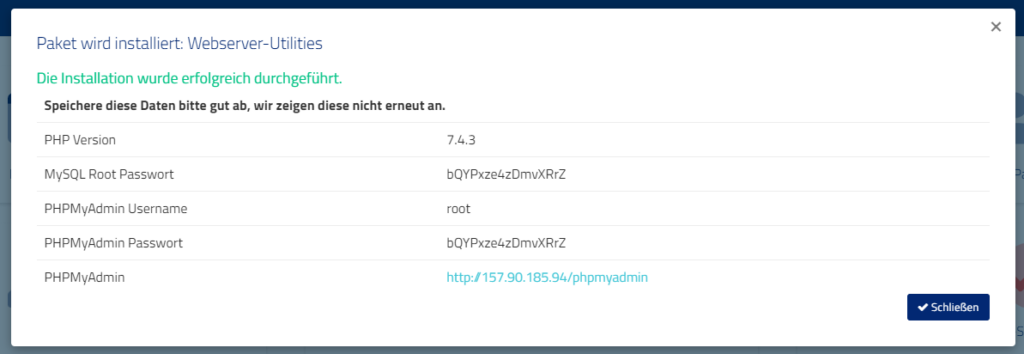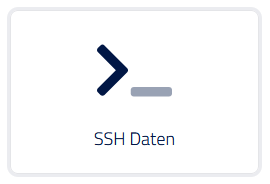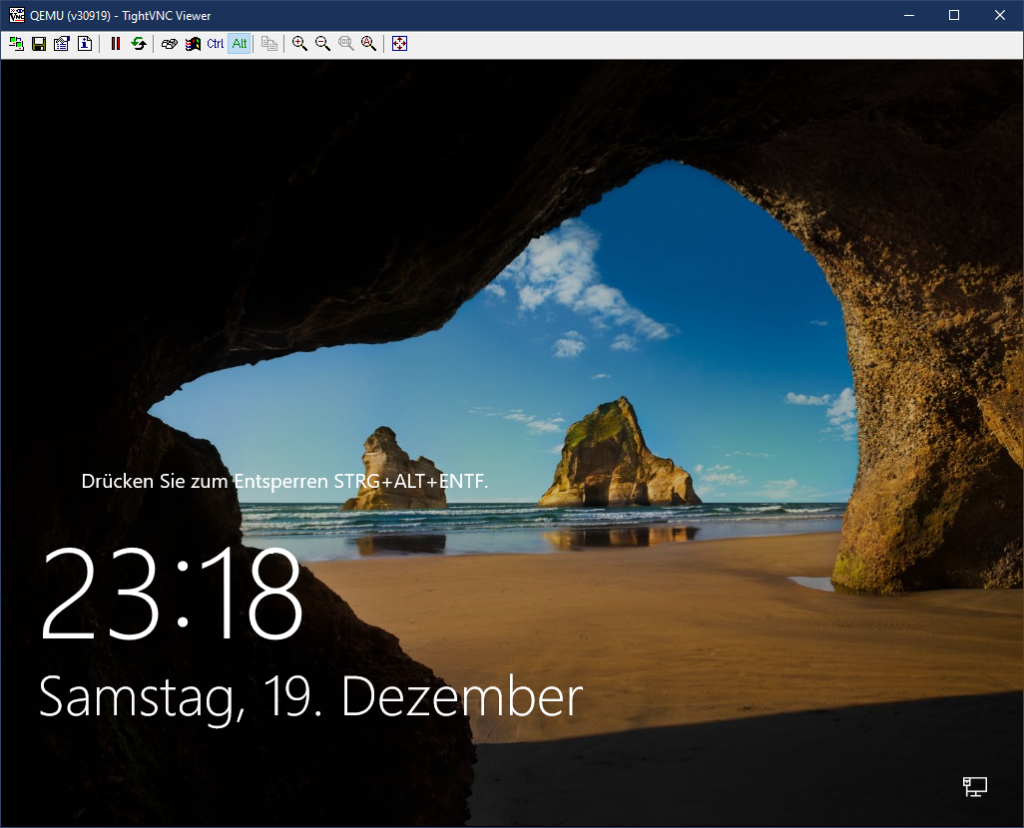When you try to change the resources to your KVM server via the web interface, we always check in the background immediately and automatically whether the desired performance is available. We always need to provide enough performance buffers so that all customers can access their guaranteed performance.
We do not overbook KVM host systems!
It is important to us that our KVM server host systems are not overbooked. This is essential to maintain the quality. Only this way we can keep the quality in a good condition.
If your upgrade is not available due to technical limits, you will have to wait a while. This message means that an upgrade would lead to overbooking of the host system.
In such a case we cannot perform the upgrade for you.
Ok, when can I upgrade then?
As soon as the resources become free due to cancellations or expiration of servers of other customers, you can perform the upgrade.
I can’t wait!
If you need the upgrade immediately, you may be able to rent a new KVM server. This will then be automatically created on a host that has sufficient resources available. Please check beforehand if KVM servers are in stock. You will be informed about this in the order process.
I want to reduce my hard disk space
Please note that KVM server hard disk space cannot be downgraded under any circumstances. This is due to technical conditions of the virtual hard disk.
If you have any questions about this, please contact our support team.