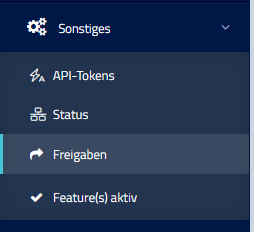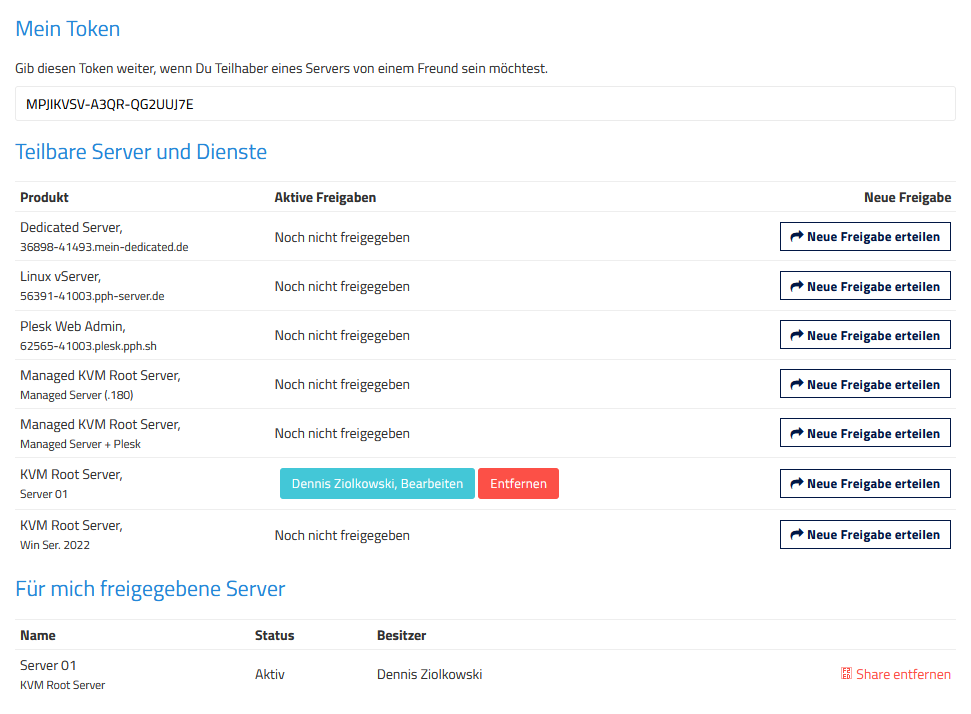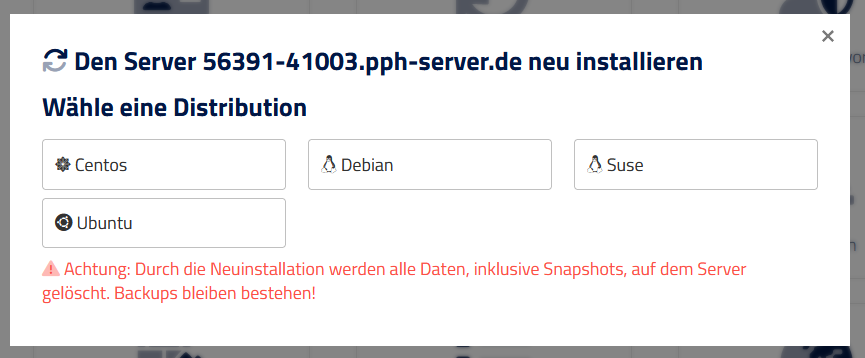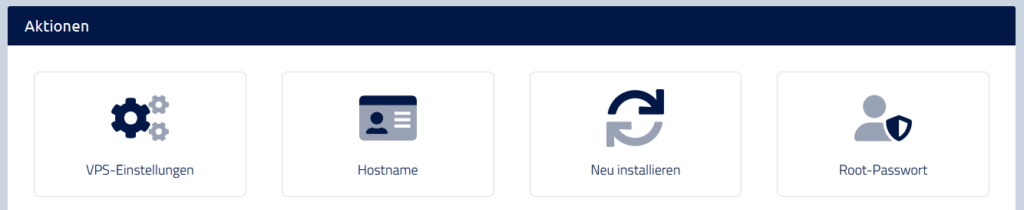If you want to delete your account, there are a few steps to follow. First, you need to cancel all services such as servers and domains, and they must no longer be active. If you have any remaining credit on your account, it will expire when you delete your account. Please note that before deleting your account, you should contact customer support to start the process.
How does the deletion of my account work?
Once you have contacted customer support, your account and all personal data will be anonymized according to the General Data Protection Regulation (GDPR). This means that your personal data, such as name and address, will be removed from our systems. Please note that we must comply with legal deadlines for the retention of invoices and transaction information, so these cannot be deleted.
What happens to my personal data?
Your personal data will be anonymized and removed from our systems in accordance with the General Data Protection Regulation (GDPR). After anonymizing your data, login will be disabled.
Can I reactivate my account after it has been deleted?
No, it is not possible to restore a deleted account. According to the GDPR, once an account has been deleted, anonymized, or pseudonymized, there is no longer a way to assign the account to a natural person. However, if you wish to use our services again, you can create a new account and order the desired services.
How long does the account deletion process take?
After you have submitted a request to delete your account, a customer support representative will anonymize it immediately. Once the account has been anonymized, login and any form of contact will no longer be possible. Due to technical processes, it may take up to 24 hours for anonymization to be fully completed in all systems. Please note that anonymization is done automatically.