In diesem Artikel beschreiben wir, wie ein bestimmter Port in der Windows Firewall freigegeben werden kann.
Standardmäßig lässt ein Windows Server keinerlei Verbindungen von außen zu. Ports müssen explizit freigegeben werden.
Stell dir vor, Du hast einen Minecraft-Server auf deinem Windows Server am Laufen. Deine Kollegen können sich also erst über den Port 25565 verbinden, wenn dieser Port in der Windows Firewall freigegeben wurden.
Verschiedene Standard-Ports
Du kannst in der Firewall nicht nur deinen Minecraft-Server freigeben. Eine Reihe verschiedenener Standard-Ports helfen dir, damit du gut vorbereitet bist.
| Programm | Protokolle & Port(s) |
| Minecraft Server | TCP 25565 |
| Teamspeak | UDP 9987 TCP 30033 |
| Webserver | TCP 80, 443 |
| CS2 Server | TCP 27015-27030,27036-27037 UDP 4380,27000-27031,27036 |
| RDP | TCP 3389 |
Mit dem Windows Server verbinden
Verbinde dich zunächst mit deinem Windows Server. Du musst als Administrator wirken.
Windows Firewall öffnen
Suche nun im Start-Menü nach „Firewall“.
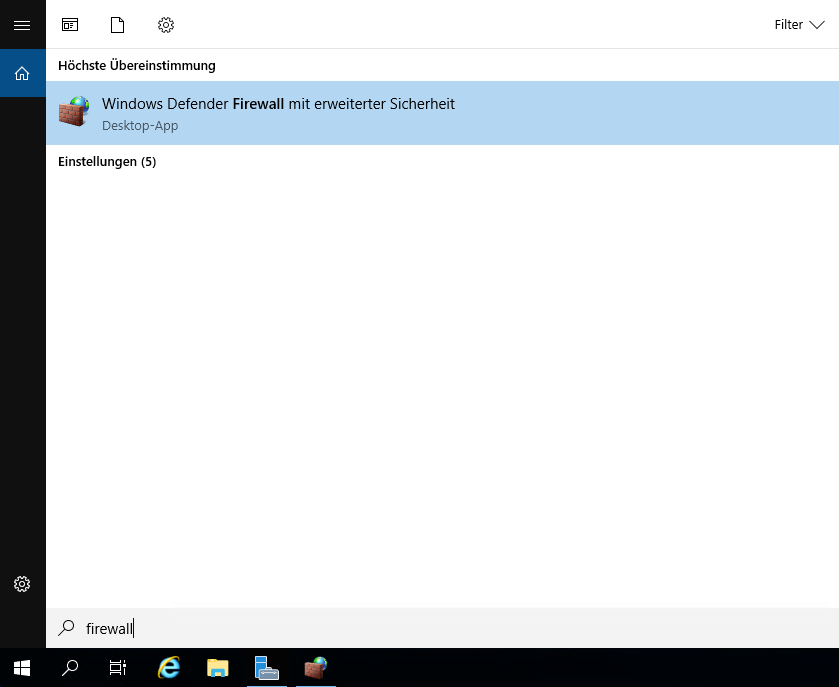
Öffne den Eintrag mit dem Namen „Windows Defender Firewall mit erweiterter Sicherheit“. Es öffnet sich ein neues Programm.
Regel hinzufügen
Nun siehst Du links im neuen Fenster einen Eintrag mit dem Namen „Eingehende Regeln“. Führe darauf einen Rechtsklick aus und wähle im Kontextmenü „Neue Regel“.
Es öffnet sich ein Assistent, der dir während des Anlegen von Regeln behilflich sein wird.
Im ersten Schritt wird gefragt, welchen Regeltypen wir anlegen möchten. Da es sich um das Öffnen eines Ports handelt, wird im ersten Schritt Regeltyp Port ausgewählt. Klicke Weiter.
Nun musst Du etwas recherchieren. Du musst wissen, welchen Port und welches Protokoll dein Programm nutzt.
Du wählst also das richtige Protokoll TCP oder UDP aus und gibst dann im Feld „Bestimmte lokale Ports“ die für Dein Programm geltenden Ports ein. Klicke dann auf Weiter.
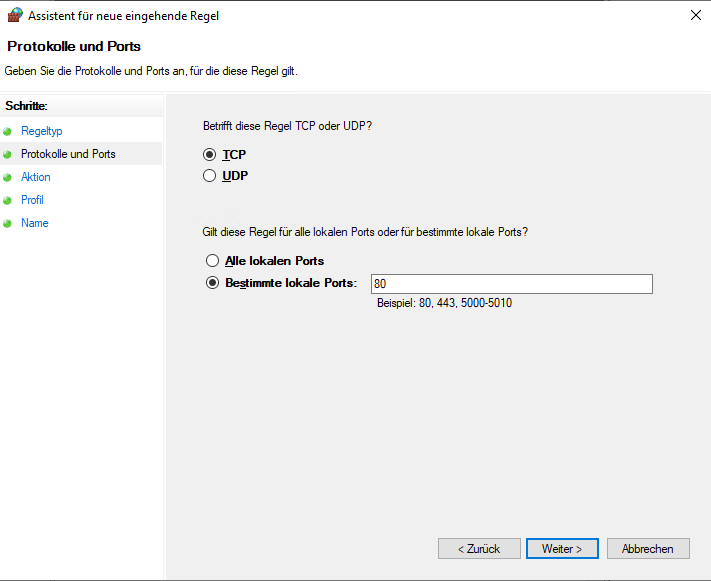
Im nächsten Schritt soll die Aktion gewählt werden. Da die Verbindung zugelassen werden soll, wählst Du bitte „Verbindung zulassen„. Klicke dann auf Weiter.
Im vorletzten Schritt kannst Du die Verbindungen wählen, für die diese Regel gelten soll. Im Standard-Fall sind alle Verbindungen bereits angehakt. Das kannst Du so belassen und auf Weiter klicken.
Der letzte Schritt ist auch ganz einfach: Vergib einen Namen für diese Regel. Wir empfehlen Dir, dort den Namen des Programms reinzuschreiben, den Du freigegeben hast. Beispielsweise „Minecraft Server“. Wenn Du magst, kannst Du auch noch eine Beschreibung hinzufügen.
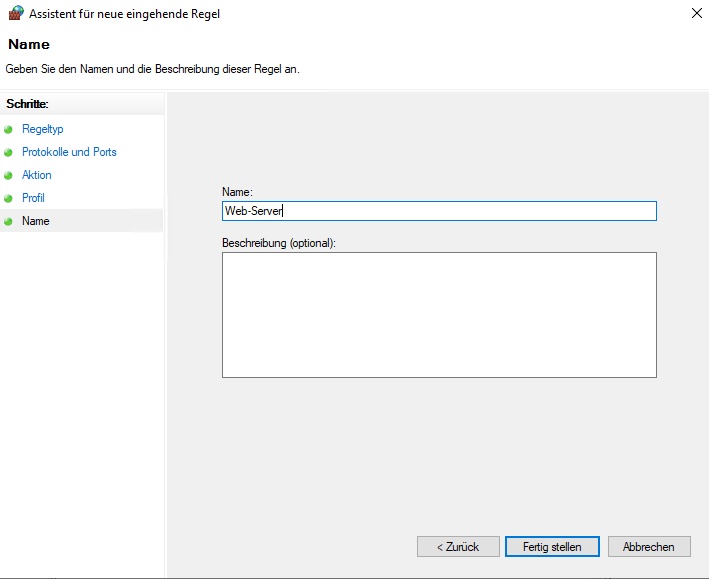
Mit dem Klick auf „Fertig stellen“ hast Du die Regel erfolgreich erstellt! Der Port ist nun in der Windows Firewall geöffnet und kann von außen erreicht werden.
Solltest Du dazu Fragen haben, melde Dich gerne jederzeit bei uns im Support. Wir helfen Dir dann weiter.