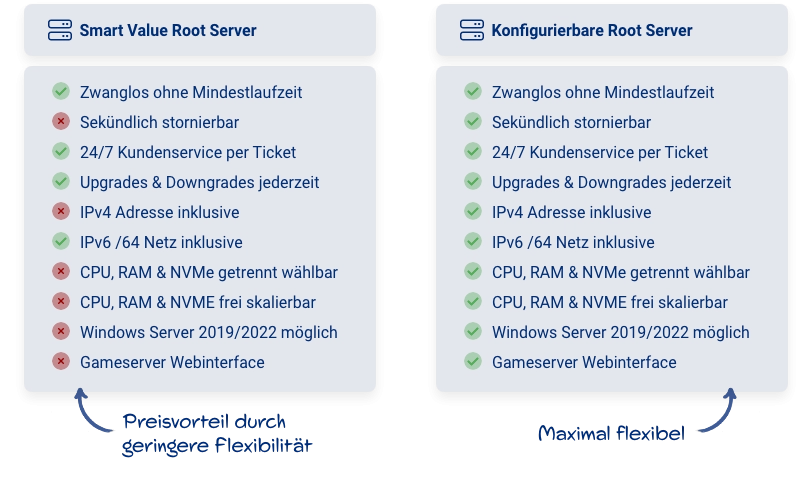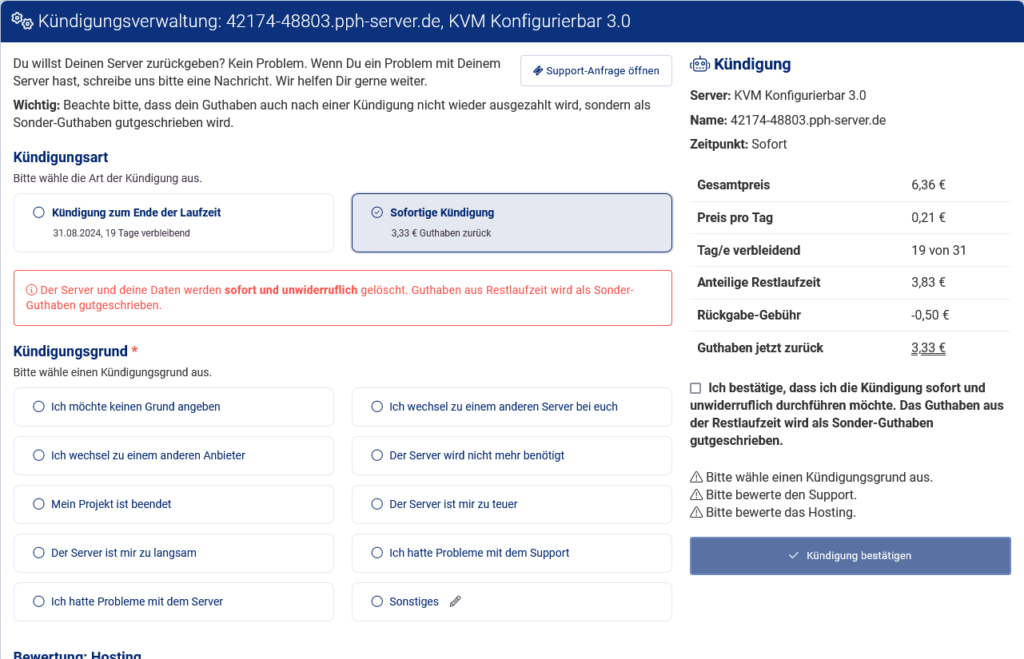Es kann vorkommen, dass nach einer frischen Installation von Windows auf deinem Server die Internetverbindung nicht funktioniert. Dieses Problem tritt häufig auf und ist in den meisten Fällen darauf zurückzuführen, dass kein DNS-Server in den Netzwerkeinstellungen hinterlegt ist. Aber keine Sorge, wir haben eine einfache Lösung dafür.
Problem
Du hast gerade Windows auf deinem Server installiert und stellst fest, dass du keinen Zugriff auf das Internet hast. Das kann ziemlich frustrierend sein, besonders wenn du mit der Einrichtung deines Servers fortfahren möchtest. Dieses Problem wird meist dadurch verursacht, dass Windows standardmäßig keinen DNS-Server konfiguriert, was für die Namensauflösung und somit für den Zugriff auf Internetseiten notwendig ist.
Lösung
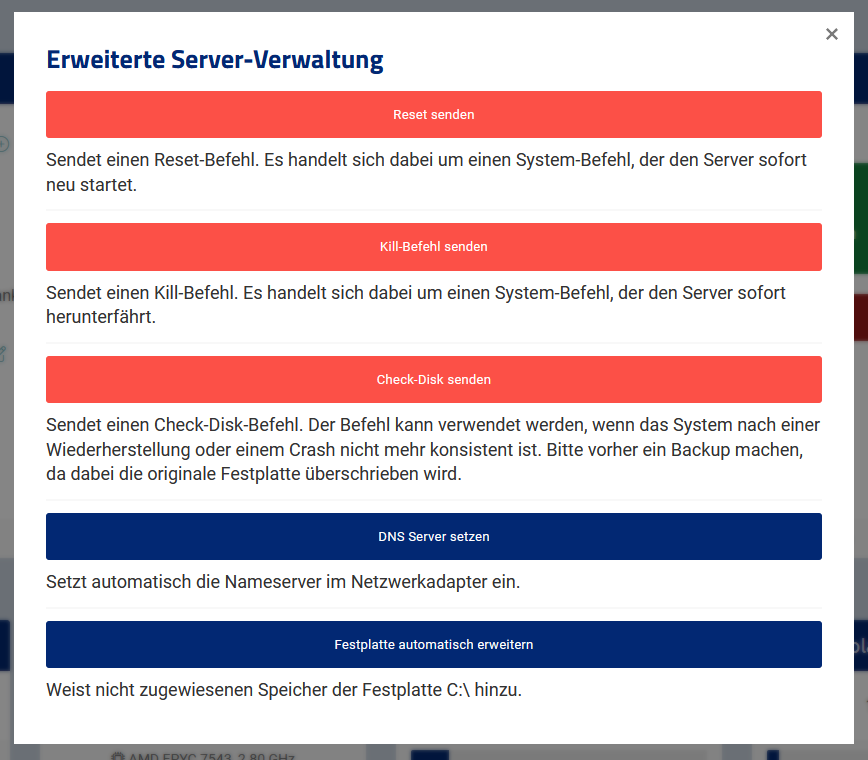
Zum Glück haben wir im Cloud-Manager eine spezielle Funktion, die dieses Problem mit nur wenigen Klicks lösen kann. Hier ist, was du tun musst:
- Logge dich in den Cloud-Manager ein: Nutze deine Zugangsdaten, um dich bei unserem Webinterface anzumelden.
- Navigiere zu den erweiterten Verwaltungs-Optionen: Im Hauptmenü des Cloud-Managers findest du das Panel „Erweiterte Verwaltungs-Optionen“. Klicke darauf, um fortzufahren.
- DNS Server setzen: In den erweiterten Verwaltungs-Optionen wirst du einen Button mit der Beschriftung „DNS Server setzen (Setzt automatisch die Nameserver im Netzwerkadapter ein)“ finden. Klicke auf diesen Button.
- Automatische Konfiguration abwarten: Nachdem du auf den Button geklickt hast, werden automatisch die DNS-Server in deinem Netzwerkadapter gesetzt. Dies sollte nicht lange dauern.
Sobald der Prozess abgeschlossen ist, sollte dein Server in der Lage sein, eine Verbindung zum Internet herzustellen. Du kannst dies überprüfen, indem du versuchst, eine Website in einem Browser zu öffnen oder einen Ping-Befehl in der Kommandozeile auszuführen.