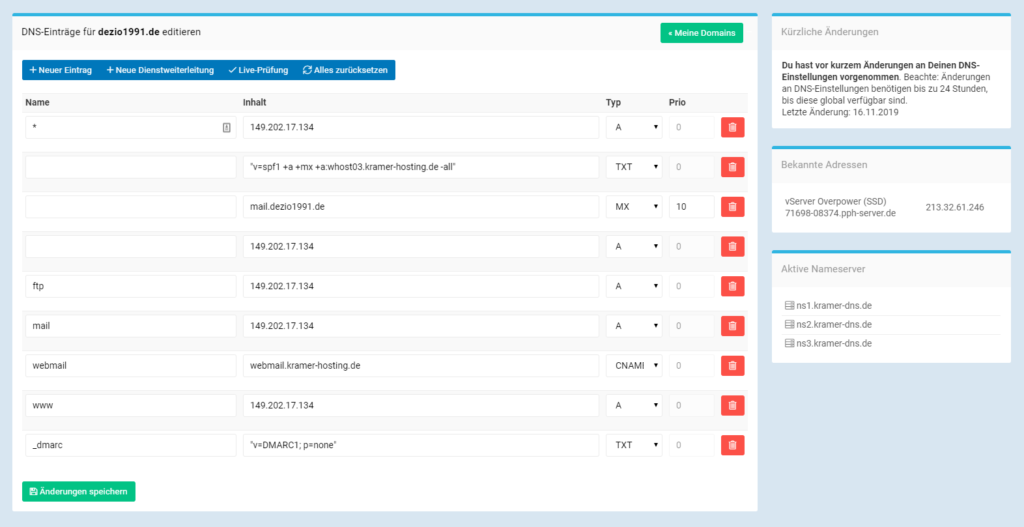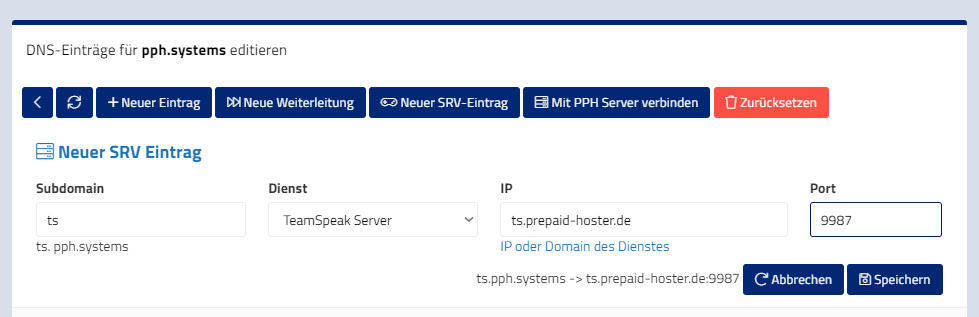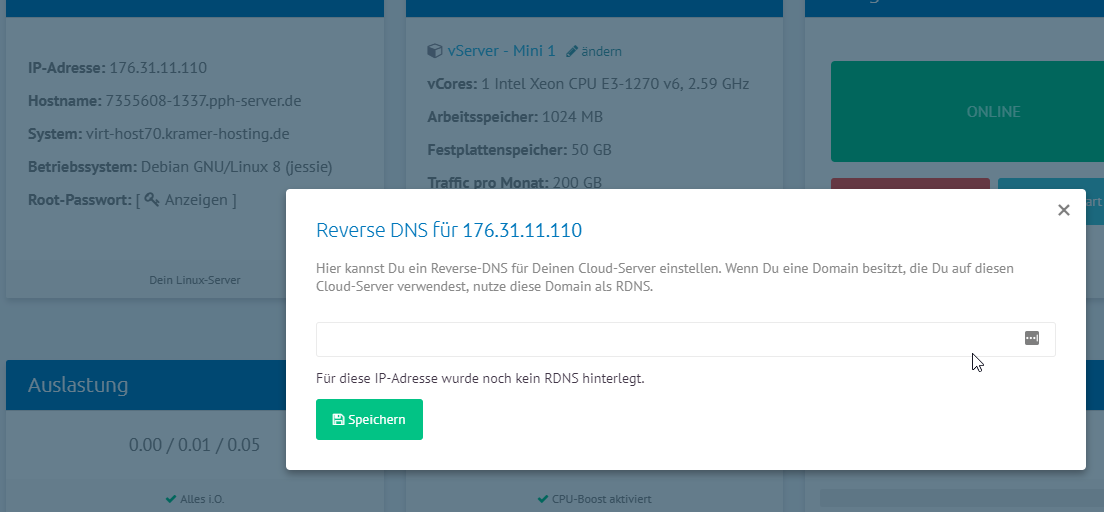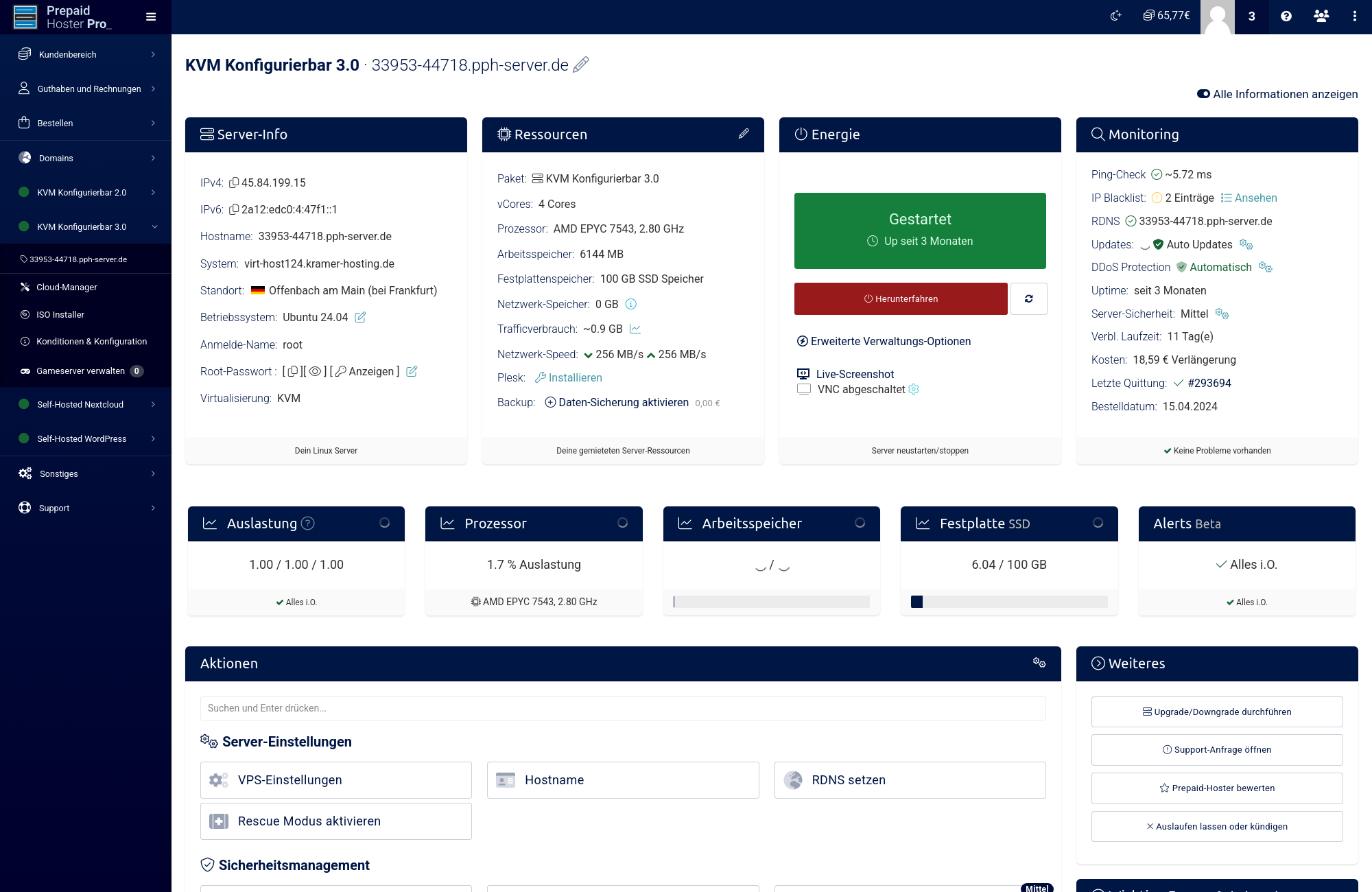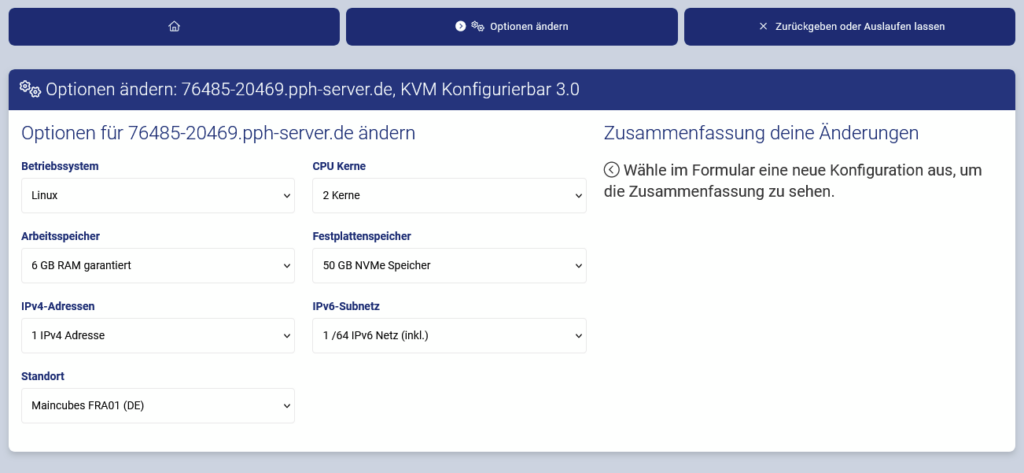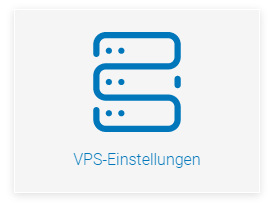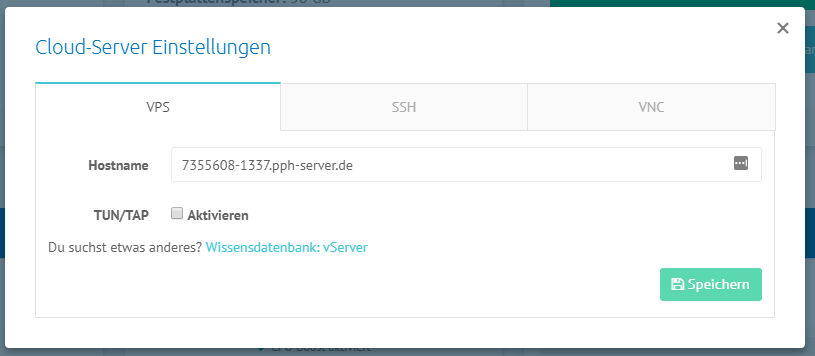Du hast bereits eine Domain bei einem anderen Anbieter und möchtest diese nun zu Prepaid-Hoster.de umziehen, um hier alle Funktionen und Vorteile von unserem Domain-Verwaltungssystem nutzen zu können oder einfach nur alle Produkte an einem Ort zu haben? Das geht ganz leicht!
Gehe dafür einfach auf die Domain mieten-Seite und trage oben im großen Domain-Checker Deine bereits vorhandene Domain ein. Das System wird Dir nun nach kurzer Synchronisierung sagen, dass die eingetragene Domain bereits registriert wurde und nur mit dem sogenannten „Auth-Code“ umgezogen werden kann.
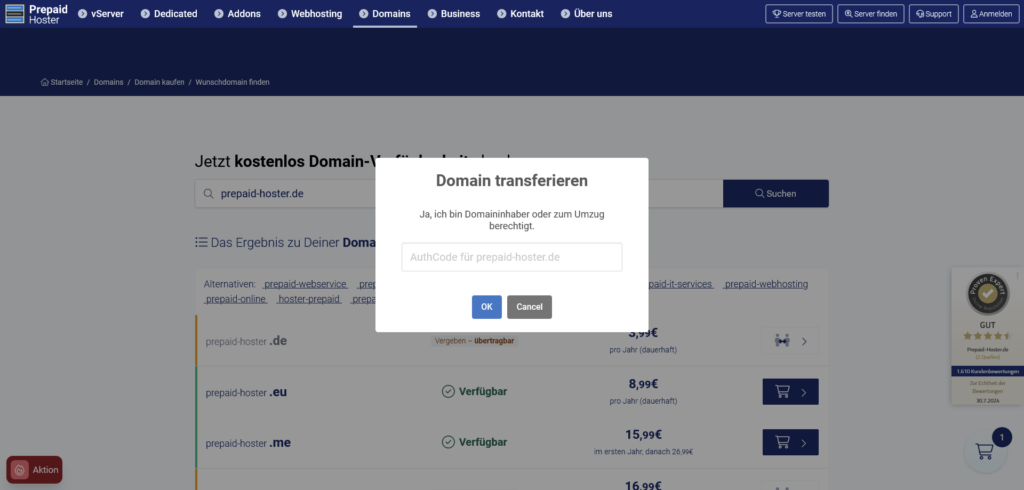
Der Auth-Code ist ähnlich wie ein Passwort, das benötigt wird, um eine Domain von A nach B umziehen zu können. Dies dient als Schutz dafür, dass keine unbekannte Person eine Domain aus Deinem Besitz entwendet. Dieser Auth-Code muss jedoch erst generiert werden. Entweder, Dein aktueller Anbieter bietet Dir dafür eine entsprechende Funktion direkt online, oder Du musst Deinen Anbieter dafür kontaktieren. Bei uns kannst Du den Auth-Code übrigens bequem und einfach per Klick anfordern.
Hast Du nun also Deinen Auth-Code, kannst Du diesen nach einem Klick auf „Transfer konfigurieren“ eintragen. Dir wird nun nach Bestätigung nochmal eine Auflistung aller Details auf der rechten Seite gegeben. Sind alle Daten korrekt, kannst Du die Domain nun mitsamt hinterlegtem Auth-Code in den Warenkorb legen.
Bitte beachte noch Folgendes
- Du musst, wie bei einer normalen Domain-Bestellung auch, Deine Adressdaten und Deine Telefonnummer im Kundenbereich hinterlegen. Grund dafür sind Bestimmungen der einzelnen Registrierungsstellen für Domains. Solltest Du Deine Adressdaten im öffentlichen Whois schützen wollen, so kontaktiere bitte den Prepaid-Hoster.de Support. Wir besprechen dann mit Dir, was möglich ist!
- Egal, wie lange die Domain bei Deinem aktuellen/alten Anbieter noch läuft – durch den Umzug fällt erneut die Jahresgebühr für die jeweilige Domainendung an und die Laufzeit verlängert sich wieder auf volle 12 Monate. Wir können also die Laufzeit nicht von Deinem alten Anbieter übernhemen – leider auch nicht, wenn der Registrar dies unterstützt.
- Kontrolliere am Besten mehrfach den eingetragenen Auth-Code. Dieser besteht in der Regel aus einer längeren Kombination aus Buchstaben und Zahlen (und teilweise auch Sonderzeichen). Trage bitte auf keinen Fall einfach irgendein fiktives Zeichengefüge hier ein – Deine Bestellung wird dann von uns storniert und Du musst zwecks weiterem Vorgehen den Support kontaktieren.
- Prüfe auch deinen Domain-Namen selbst.