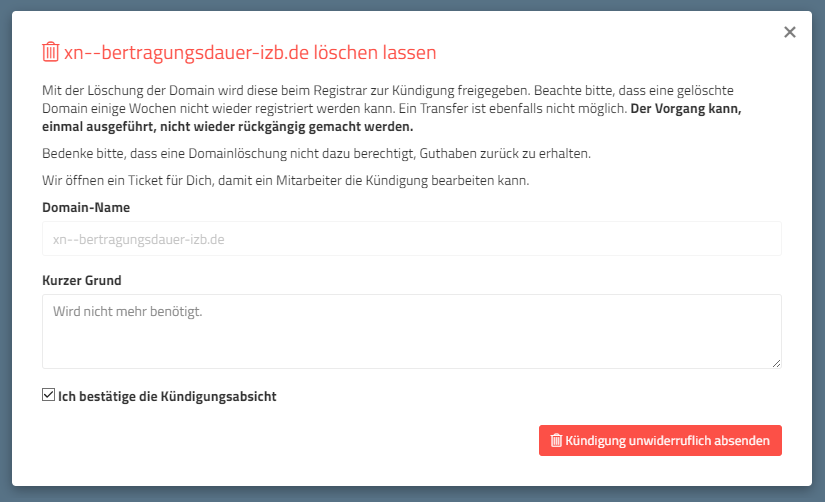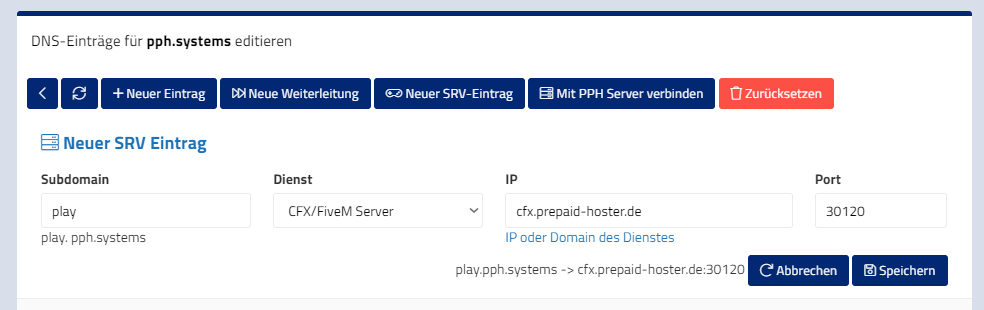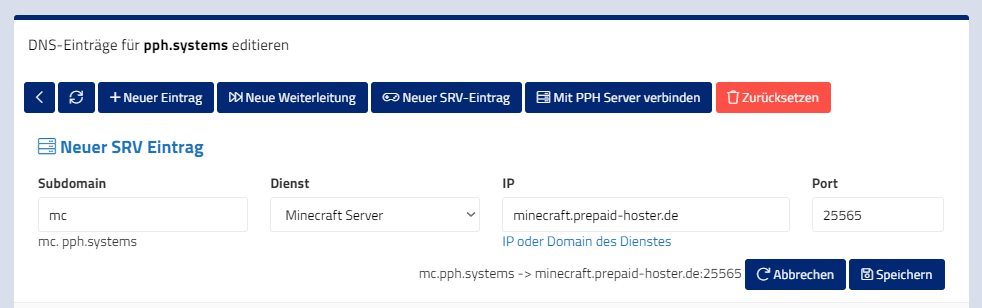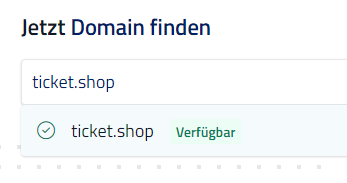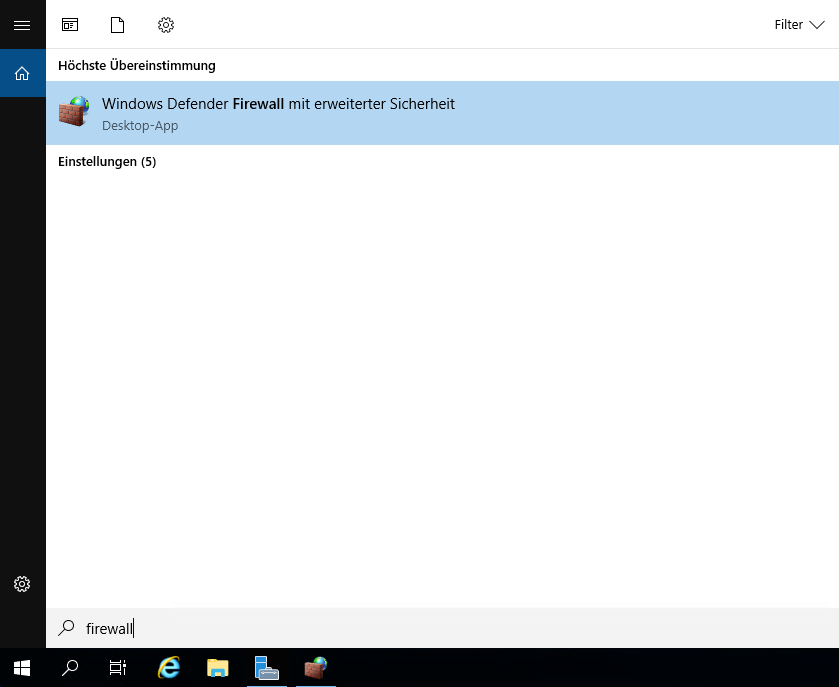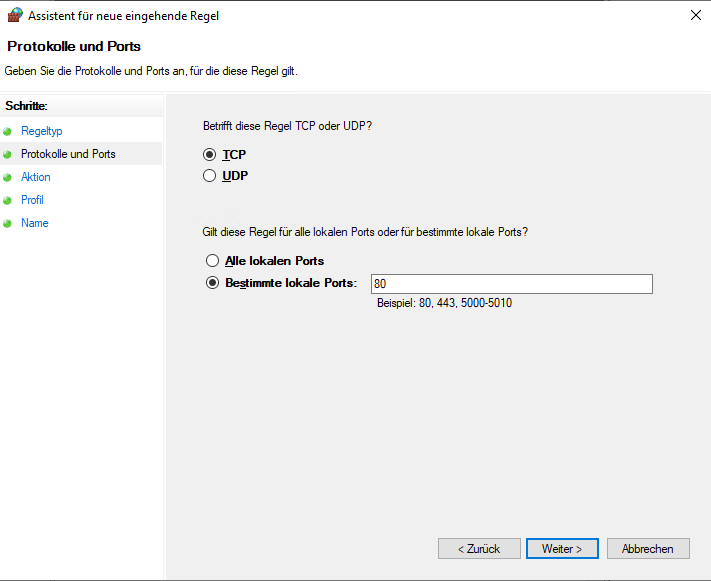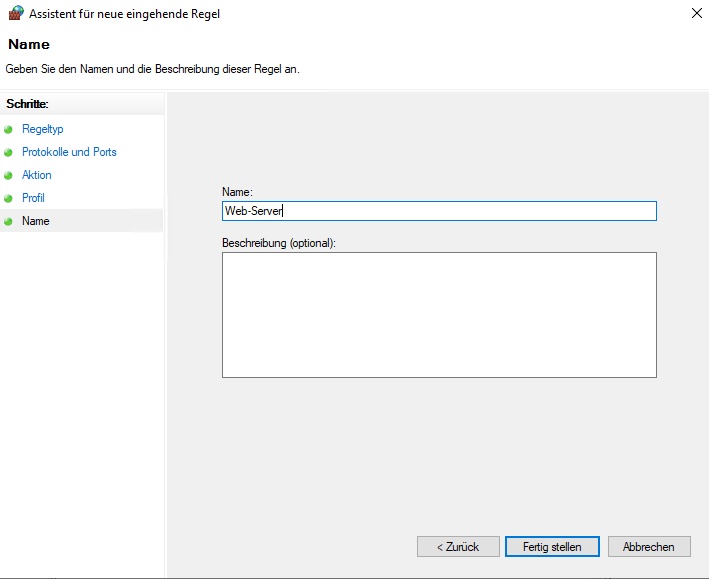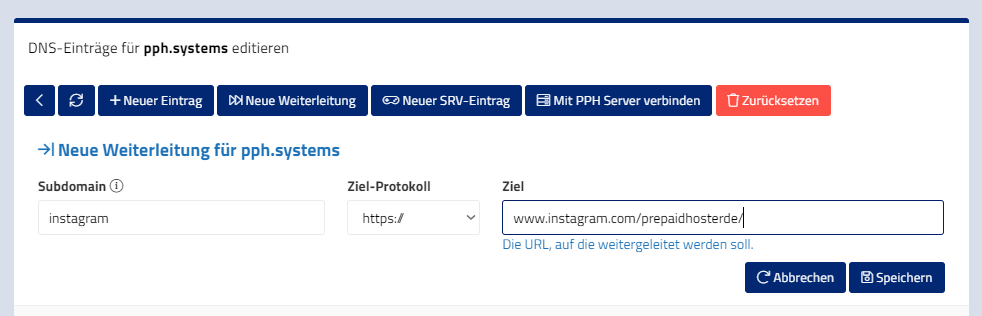Wenn es um Domains gehst, hast Du bestimmt auch schon einmal das Wort Nameserver gehört. Eine Domain benötigt in der Regel immer mindestens zwei Nameserver.
Was ist ein Nameserver?
Ein Nameserver beantwortet DNS-Anfragen zu einer Domain. Es gibt verschiedene Arten von Nameservern.
Autoritativer Nameserver
Ein autoritativer Nameserver ist der für eine Domain zuständige Nameserver. Wenn Du beispielsweise bei Prepaid-Hoster eine Domain bestellst, stellen wir unsere 3 kramer-dns.de Server als autoritativer Nameserver ein. Das sind dann die Haupt-Nameserver für deine bestellte Domain. Alle DNS Records sind hier gespeichert.
Du kannst aber auch eigene Nameserver verwenden. Beispielsweise Cloudflare. Es gibt auch die Möglichkeit, dass Du deine eigene Infrastruktur verwendest. Dafür ist wichtig, dass alle Nameserver mit einem gültigen SOA-Record antworten.
Für eigene Nameserver gibt es Regeln:
- Die Nameserver müssen einen gültigen SOA für die Domain zurückgeben (autoritativ sein)
- Alle Nameserver müssen die gleichen Records zurückgeben
- Du musst mindestens 2 Nameserver mit unterschiedlichen IPs betreiben
- Von Vorteil: Die Nameserver liegen bei zwei unterschiedlichen Anbietern
Rekursiver Nameserver
Ein rekursiver Nameserver ist mit einem Cache-Nameserver gleichzusetzen. Damit ein Domain-Nameserver nicht unter der Last vieler Anfragen leiden muss, werden von deinem Internetanbieter eigene Nameserver zwischengeschaltet, die Abfragen zwischenspeichern. Die bekanntesten dürften aber Google DNS (8.8.8.8) und Cloudflare DNS (1.1.1.1) sein. Diese Server können nicht als Nameserver für eine Domain genutzt werden.
Domain Nameserver ändern
Melde Dich im Webinterface an und navigiere zur Domain-Liste. Klicke dann bei der Domain, für die Du die Nameserver ändern möchtest, auf „Nameserver“.
Klicke dann auf „Editieren“, um neue Nameserver zu setzen.
Es öffnet sich ein Formular. Gib bitte einen autoritativen Nameserver ein, den Du setzen möchtest.
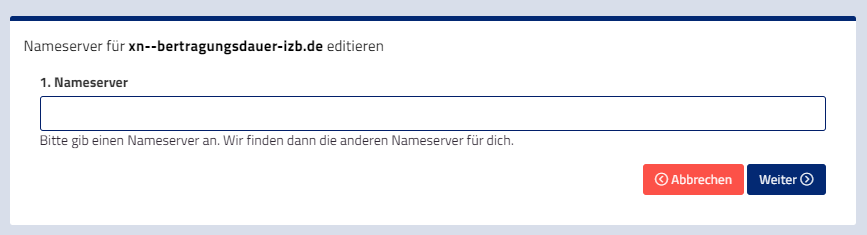
Mit einem Klick auf „Weiter“ prüft Vionity anhand der NS-Einträge im eingegebenen Server die anderen Nameserver und schlägt dir vor, diese zu setzen. Sollte der Nameserver nicht erreichbar sein, nicht antworten oder deine Domain nicht kennen, schlägt der Prozess fehl.
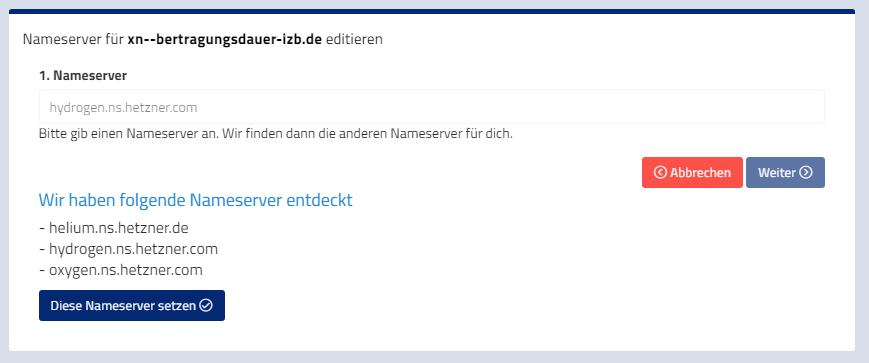
Mit einem abschließenden Klick auf „Diese Nameserver setzen“ wird die Änderung an unseren Registrar übergeben. Das kann ein paar Minuten dauern, wird aber im Hintergrund bearbeitet.
Deine Nameserver sollten innerhalb der nächsten 24 Stunden aktiv werden.
Glue Records
Wenn Du einen Glue Record benötigst, melde Dich gerne bei uns im Support. Wir brauchen dafür die Nameserver-Domains sowie zugehörige IP-Adressen. Wir setzen das für Dich dann schnellstmöglich.