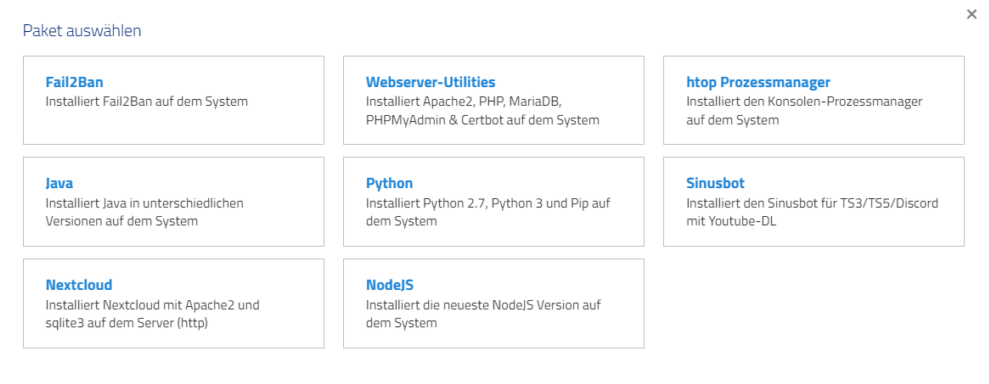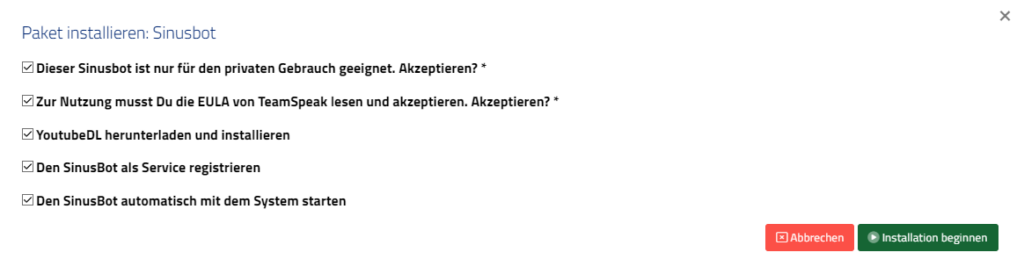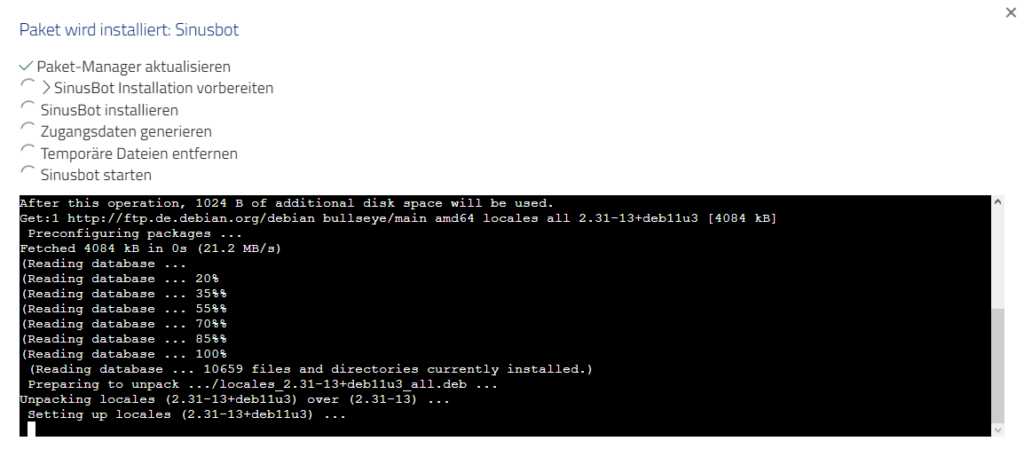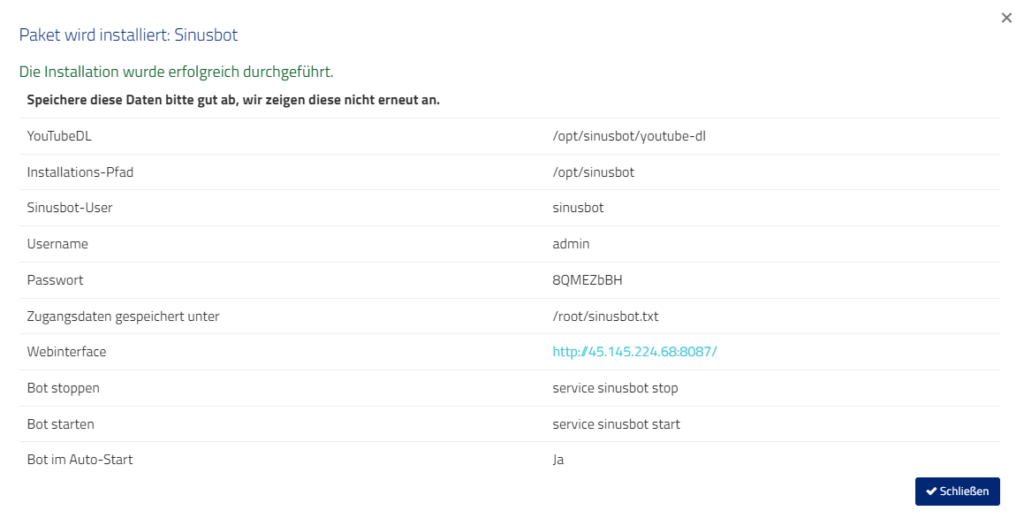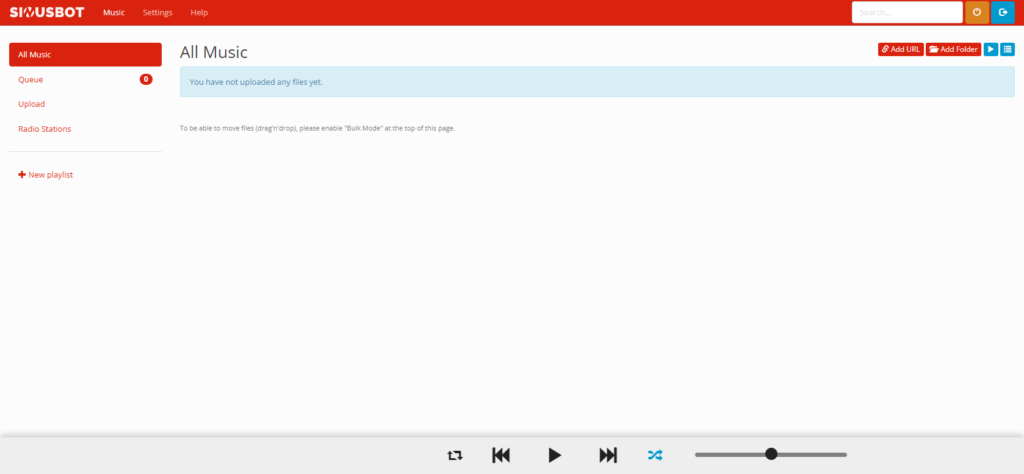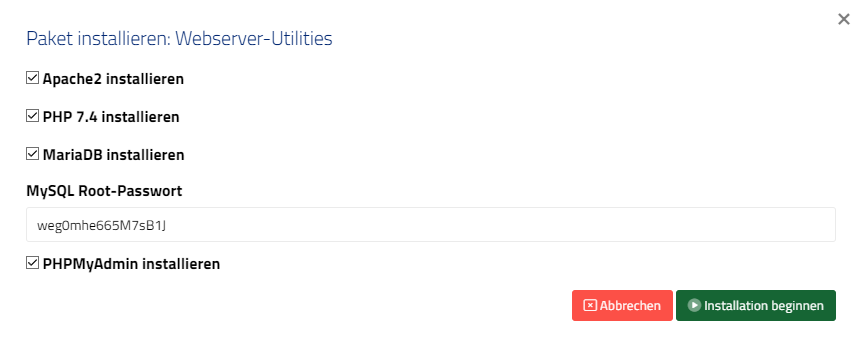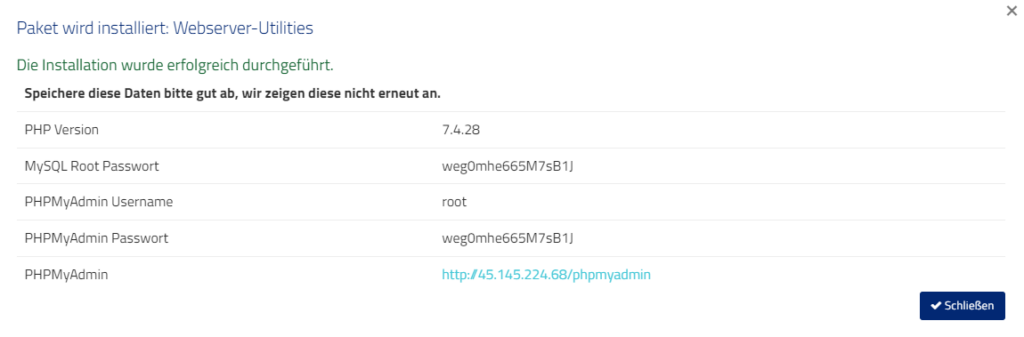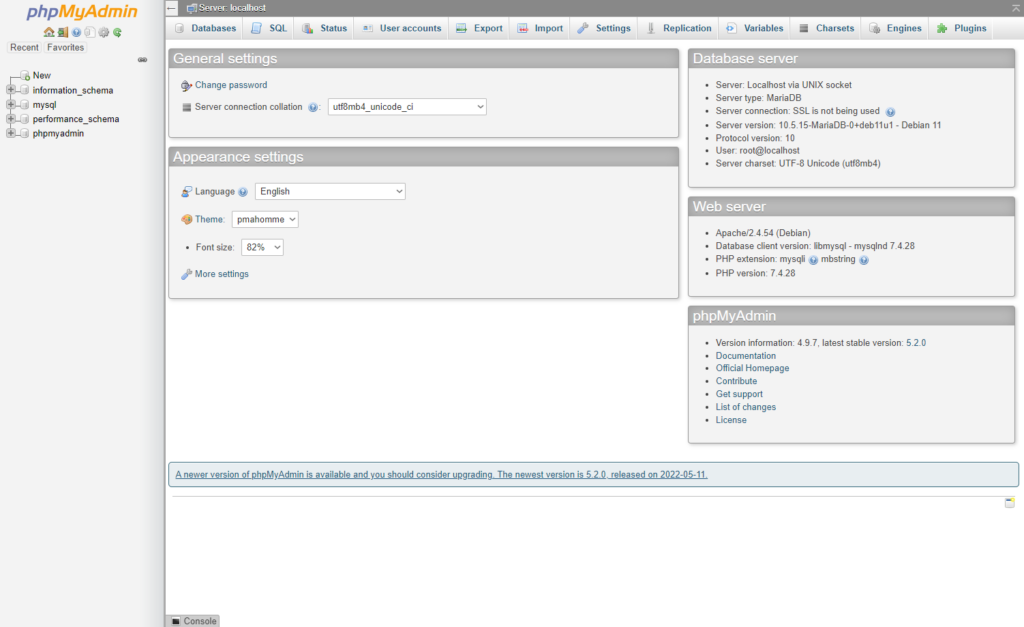Keine Rückmeldung im Webinterface
Wenn sich Windows auf deinem Server nicht installieren lässt, da es keinen ersichtlichen Fortschritt bei der Installation gibt, ist etwas schiefgelaufen. Aber keine Sorge!
In den meisten Fällen reicht es aus, wenn Du zunächst Linux Debian 11.0 auf deinem Server neu installierst und es dann erneut mit der Installation deiner gewünschten Windows-Version versuchst.
Sollte auch das nicht klappen, probiere es bitte mit einer anderen Windows-Server Version.
Es wird ein Fehler bezüglich Lizenz-Schlüssel angezeigt
Sollte dir ein Lizenzschlüssel-Fehler angezeigt werden (Produkt-Key), dann installiere bitte Windows Server 2019, anstelle von Windows Server 2022. Dein System ist in diesem Fall nicht mit Windows Server 2022 kompatibel. Das können wir auch leider nicht ändern.
Es geht auch nach diesen Schritten nicht!
Wenn wirklich gar nichts mehr geht, melde Dich gerne bei unserem Support. Wir schauen uns das dann an! Sage uns dann aber bitte, dass du die oben genannten Schritte bereits ausprobiert hast, damit wir das Problem schnellstmöglich für Dich beheben können.