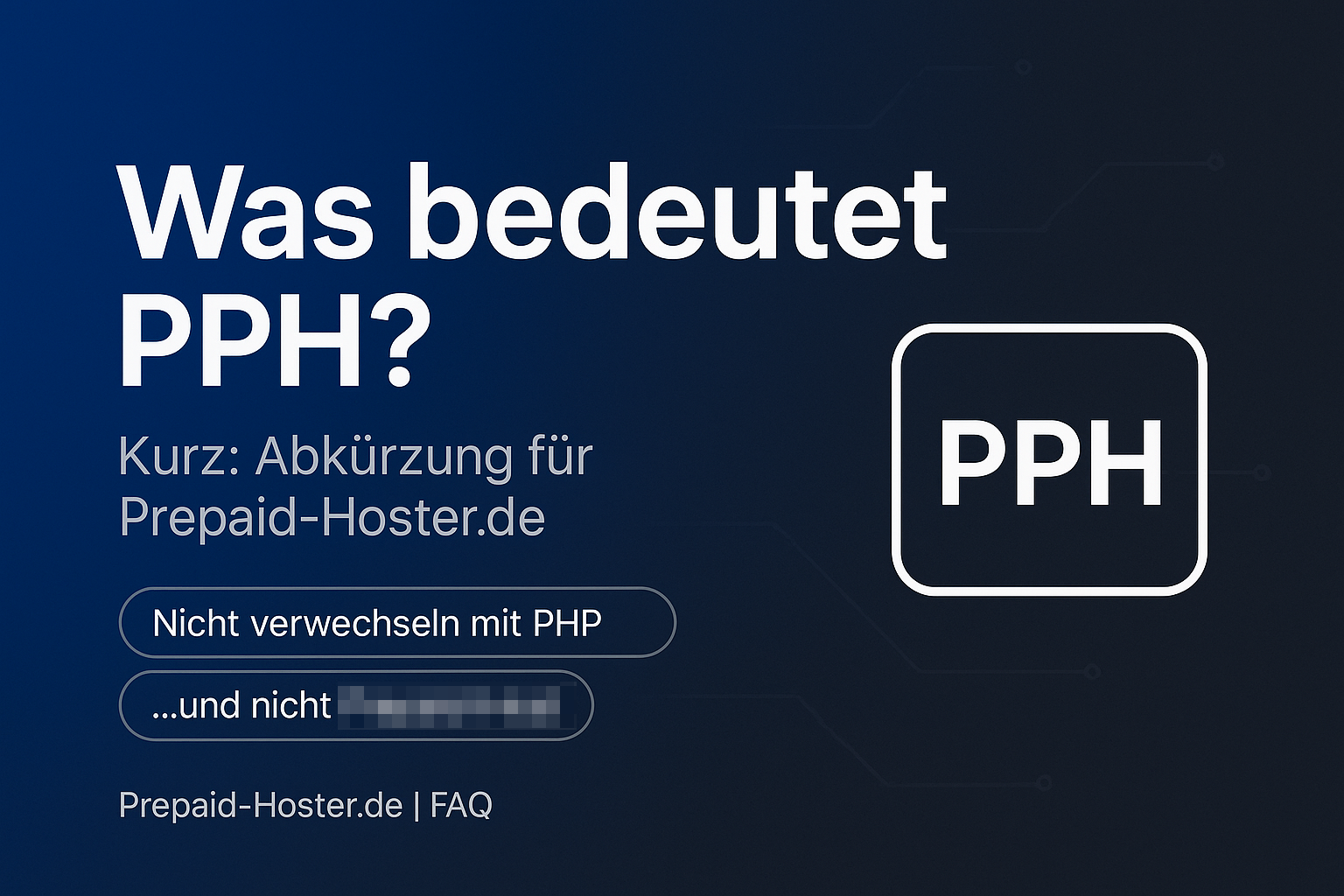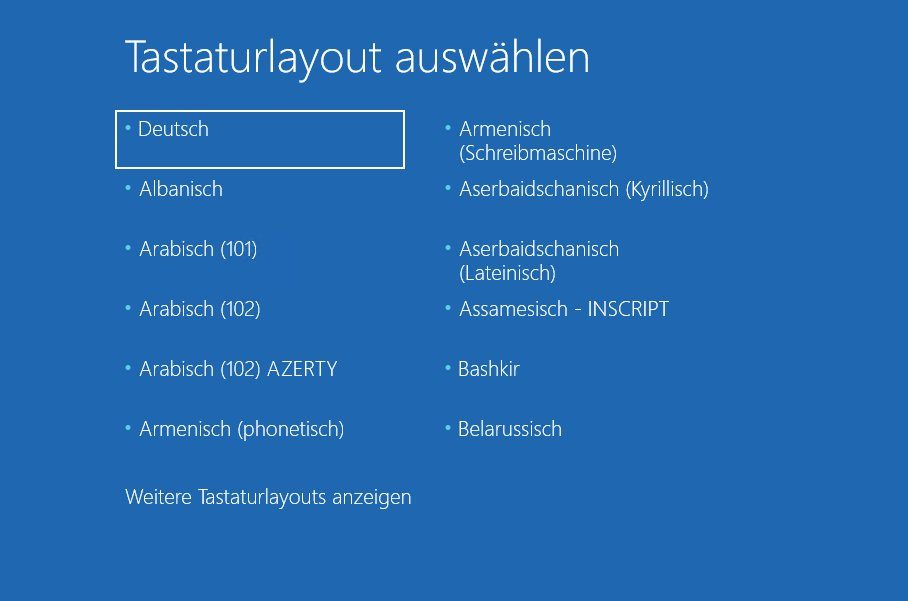Bei Prepaid-Hoster.de stehen verschiedene Server-Varianten für unterschiedliche Anwendungsfälle zur Verfügung. Nachfolgend eine kompakte, aber etwas ausführlichere Beschreibung je Produkt — inkl. Direktlinks zu den passenden Produkten.
Virtuelle Server
KVM 3.0 – Linux vServer
Voll konfigurierbarer KVM-Server mit freier Wahl von CPU, RAM und NVMe sowie ISO/VNC über den Cloud-Manager. Ideal für Docker, APIs, CI/CD und stabile Linux-Workloads mit Root-Zugriff.
Highlights: ISO/VNC & Rescue, flexible Ressourcen, IPv6 /64, DDoS-Schutz (je nach Profil).
Zum Angebot → https://www.prepaid-hoster.de/vserver/root-server-mieten/kvm-root-server-konfigurator.html
KVM 3.0 – Windows vServer
KVM-Server mit Windows, Adminzugang per RDP und Installation/Recovery via ISO/VNC. Perfekt für .NET- oder SQL-Workloads und Remote-Desktop-Nutzung; für den Produktiveinsatz in der Regel mit eigener Windows-Lizenz.
Highlights: RDP, ISO/VNC & Rescue, flexible Ressourcen, IPv6 /64, DDoS-Schutz (je nach Profil).
Mehr erfahren zu Windows VPS → https://www.prepaid-hoster.de/vserver/windows-vserver-mieten.html
KVM Pakete – Smart Value vServer
Kostengünstige, paketierte Linux-vServer mit Cloud-Manager – deutlich weniger flexibel als KVM 3.0. Passend für kleine Dienste, Lab-Projekte und kostensensitive Vorhaben mit Root-Zugriff.
Highlights: feste Paketstufen, IPv6 /64, DDoS-Schutz, einfacher Einstieg (IPv4 je nach Tarif).
Details hier bei den VPS Servern → https://www.prepaid-hoster.de/vserver/root-server-mieten/kvm-root-server-pakete.html
KVM Pakete – Smart Essential vServer
Minimalistische Linux-vServer ohne Webinterface – Verwaltung ausschließlich per SSH. Fokus auf Headless-Setups, automatisierte Workflows und CLI-Tools; feste Paketgrößen ohne freie Skalierung.
Highlights: SSH-only, schlankes Setup, feste Ressourcen, IPv6 /64 (IPv4 je nach Tarif).
Hier zu SSH Only Server → https://www.prepaid-hoster.de/vserver/essential-vserver.html
Ryzen Root Server (KVM) vServer
KVM-Server auf AMD-Ryzen-Hosts mit sehr hoher Single-Thread-Leistung – ideal für Game-Server, Build-Jobs und latenzkritische Anwendungen. Verwaltung über den Cloud-Manager, Linux-Schwerpunkt.
Highlights: starke Single-Core-Performance, DDoS-Profile für Games, IPv6 /64, Snapshots/Backups je nach Tarif.
Mehr Infos → https://www.prepaid-hoster.de/vserver/ryzen-game-server-mieten.html
Andere Hosting-Arten
Dedicated Server
Bare-Metal-Hardware mit garantierten Ressourcen, vollem Root/Admin-Zugriff und optionaler Remote-Konsole/IPMI. Optimal für Datenbanken, Compliance-Anforderungen und spezialisierte Anwendungen.
Highlights: dedizierte Host-Ressourcen, volle Kontrolle, IPv6 /64, optionale Windows-Nutzung je nach Modell.
Mehr Infos → https://www.prepaid-hoster.de/dedicated/dedicated-server-mieten.html
Shared Webhosting (Plesk)
Komfortables Webhosting mit Plesk-GUI für Websites, E-Mail und populäre Apps wie WordPress. Kein Root-Zugriff; geeignet, wenn Serveradministration nicht im Fokus steht.
Highlights: Plesk-Panel, SSL/Let’s Encrypt, Mail & Datenbanken, 1-Click-Apps (z. B. WordPress).
Mehr Infos → https://www.prepaid-hoster.de/webhosting.html
Hinweis: Verfügbarkeit von IPv4, DDoS-Profilen, Snapshots/Backups und konkreten Limits hängt vom jeweiligen Tarif ab.