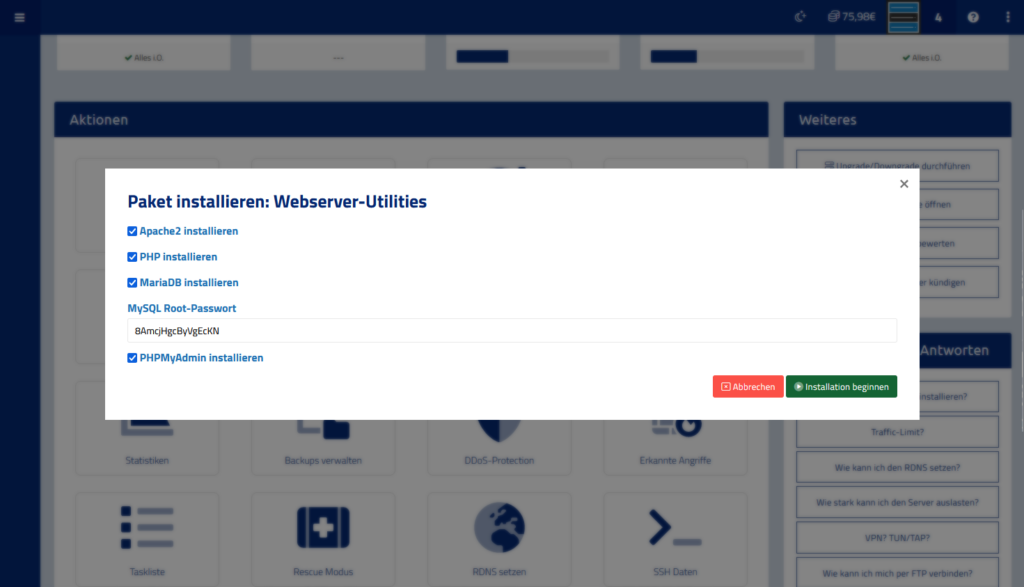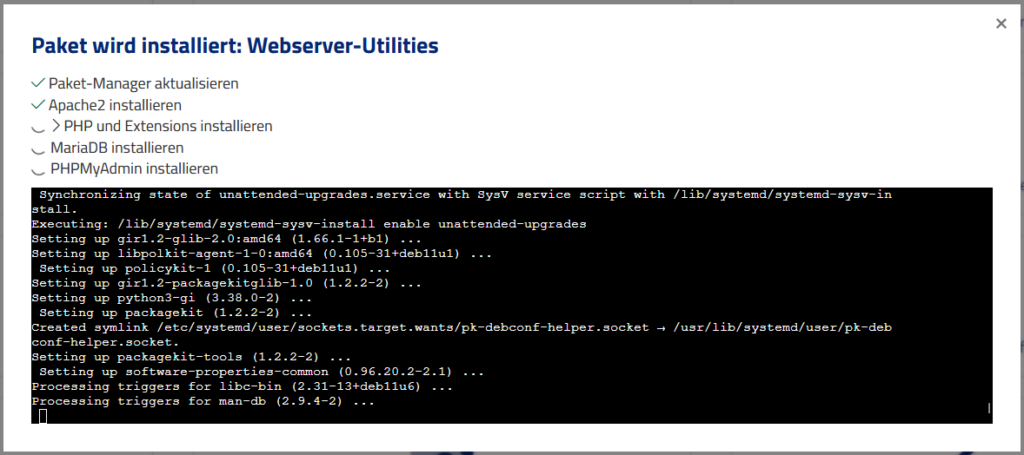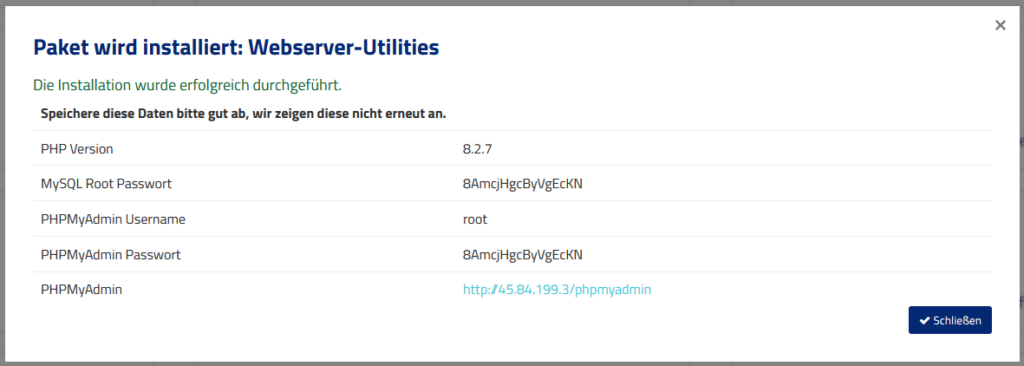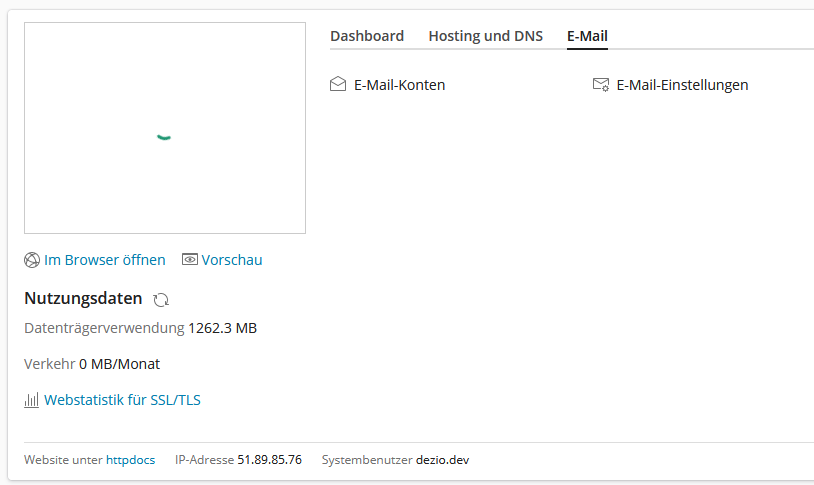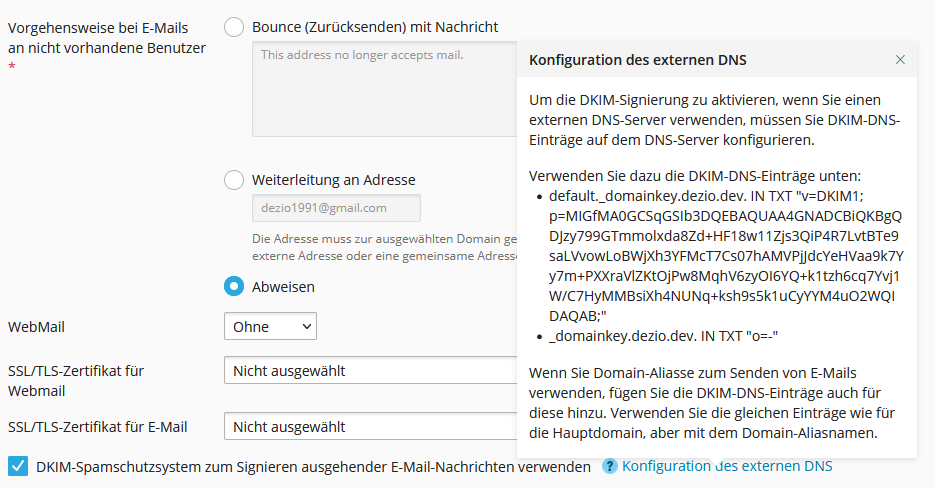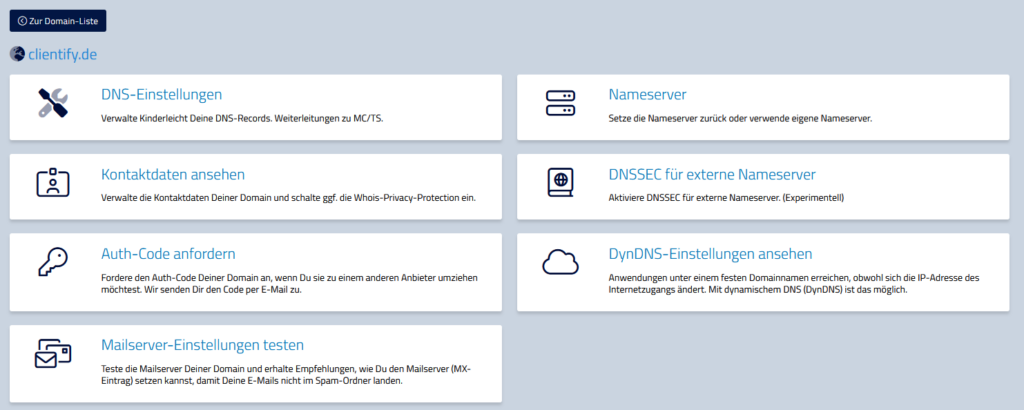Prepaid Hoster Pro is a feature expansion package for our Cloud Manager. We constantly come up with new features that we want to provide to our customers. But at some point, this becomes a problem. More features usually mean increased prices for our servers.
In order for you to continue renting affordable servers, we have created this monthly subscription package where we include some of the new features. This way, customers can still use the familiar features with their servers or enjoy additional features with PPH Pro.
What are the benefits of PPH Pro?
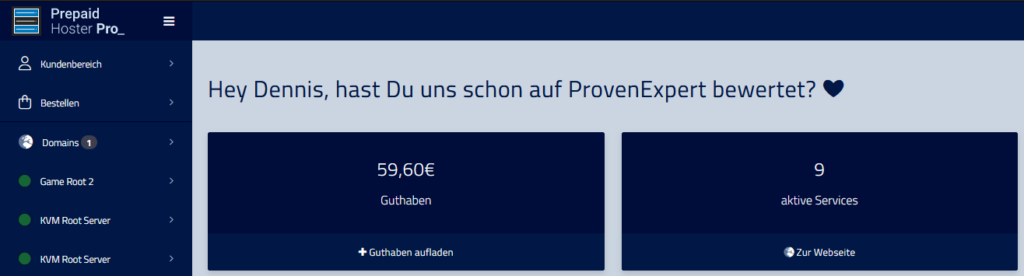
Currently, Prepaid Hoster Pro Gen. 1 offers the following benefits:
- Special modern logo in the web interface
- Linux Auto Update Manager (NEW)
- Linux Cronjob & Autostart Manager (NEW)
- Statistics limit: 90 days instead of 30 days per server
- Backup limit: 10 backups instead of 5 per server
- Snapshot limit: 4 snapshots instead of 2 per server
- Custom logo in the web interface (use your own branding)
- Customizable design (not just the pre-defined ones)
What’s the future of PPH Pro?
We will continue to add new features to Prepaid Hoster Pro in the future. Each time we introduce a new feature, we change the generation. Currently, we have Prepaid Hoster Pro “Generation 1”.
Currently, we are working on the following features for future versions of PPH Pro:
- Possible special conditions for specials
- VHost/Redirection Manager for Apache2 in the Cloud Manager
- Fail2Ban Manager in the Cloud Manager
- IPTable/Firewall Manager in the Cloud Manager
- Free storage extension with remote storage
- Inclusive domains when purchasing PPH Pro
- Priority monitoring with intervention in case of unexpected outages
- Fine-tuning for server threshold values (e.g. info when Load > 2.5 or disk space > 80% occupied)
The features are not sorted by release date or development progress. The list may also change or expand constantly, so please do not consider any of the features as guaranteed. We strive for a high-quality standard, which naturally reflects in the development time.
Upgrade to the latest version
When the functionality expands, the price of the package will also increase. However, you are not forced to upgrade and can stay with the current generation until you decide to upgrade. When a new version is introduced, you will receive a worthwhile upgrade discount for a limited time.
Check out Prepaid Hoster Pro now!