Wenn auf einem Server Windows installiert ist, können mehrere Nutzer gleichzeitig damit arbeiten. Dafür ist es aber von Nöten, einen weiteren Benutzer anzulegen und diesen für die Remote-Desktop Dienste (RDP) freizuschalten.
Kurzanleitung
- Benutzer anlegen
- Passwort vergeben
- Nutzer für RDP freigeben
- Per RDP anmelden
In diesem Beitrag erklären wir Schritt für Schritt, wie ein weiterer Nutzer den Windows-Server von Remote aus steuern und verwenden kann.
Neuen Benutzer anlegen
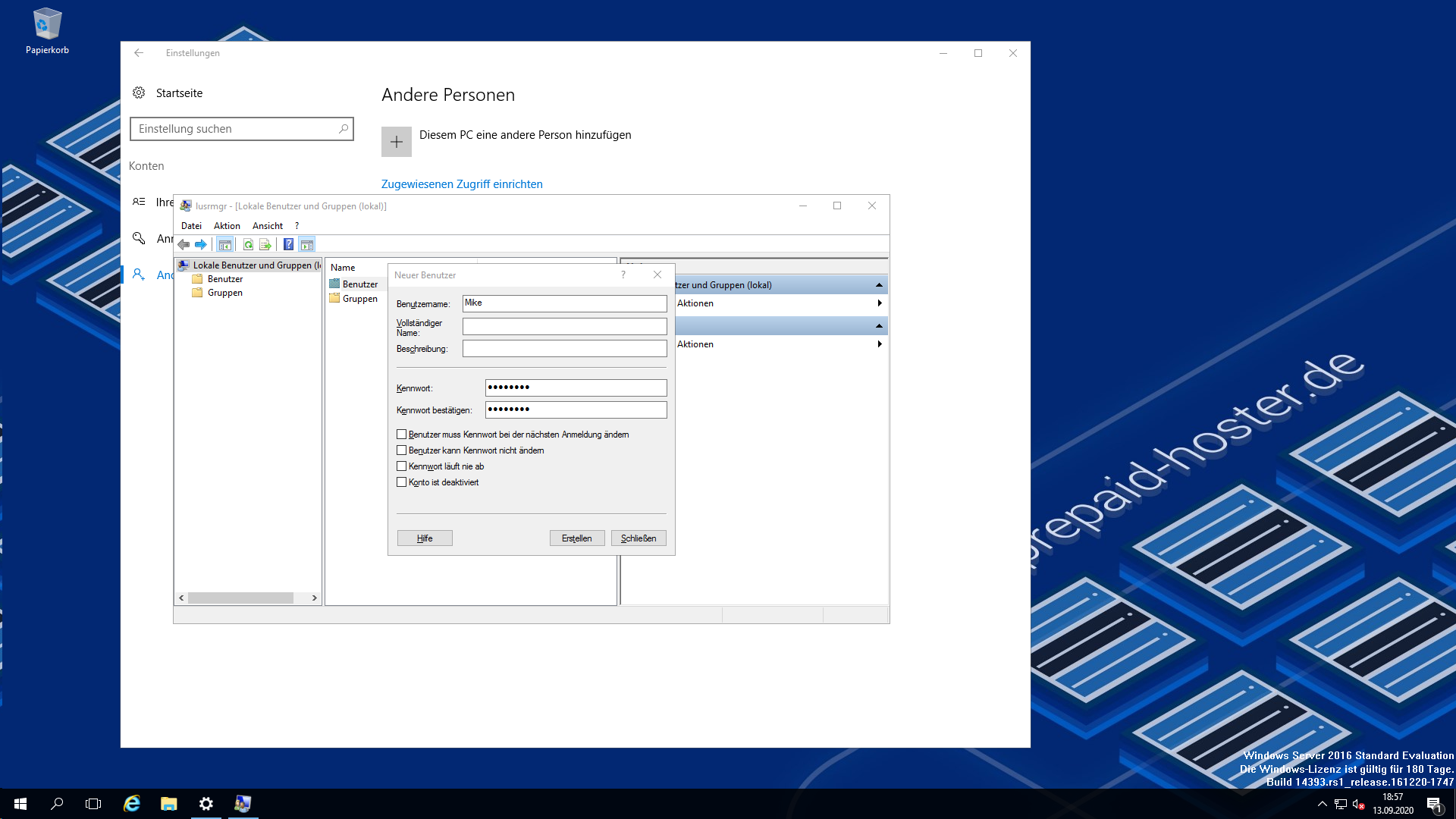
Windows Server 2016
Öffne das Start-Menü und klicke auf „Einstellungen“. Im darauffolgenden Fenster klickst Du auf „Konten“. Klicke auf „Andere Personen“. Dort gibt es ein großes Hinzufügen-Feld, auf das ebenfalls geklickt werden muss.
Es öffnet sich die Benutzerverwaltung. Mache einen Rechtsklick auf den Ordner „Benutzer“ und wähle „Neuer Benutzer…“ aus.
Nun gilt es noch, das Formular auszufüllen. Wichtig ist, dass ein Benutzername und ein Passwort vergeben ist. Alle weiteren Felder können nach Belieben ausgefüllt werden.
Neuen Nutzer für Remote Desktop freigeben
Jetzt ist im System ein neuer Benutzer registriert. Damit dieser sich auch per Remotedesktop anmelden kann, muss dieser dafür freigeschaltet werden.
Mache einen Rechtsklick auf das Windows-Logo unten links in der Taskbar. Wähle dann den Eintrag „System“ aus. Im öffnenden Dialog wählst Du dann „Remoteeinstellungen“ aus.
Da wir einen Benutzer hinzufügen möchten, wird jetzt „Benutzer auswählen“ angeklickt. Es öffnet sich eine Liste mit freigegebenen Nutzern. Der Administrator ist standardmäßig bereits freigeschaltet. Mit einem Klick auf „Hinzufügen“ öffnet sich ein Such-Dialog. Gib im großen Feld den Namen deines neu erstellten Nutzers ein und klicke auf „Ok“.
Bestätige dann alle Dialogfelder mit Ok oder Übernehmen.
Mit Remotedesktop anmelden
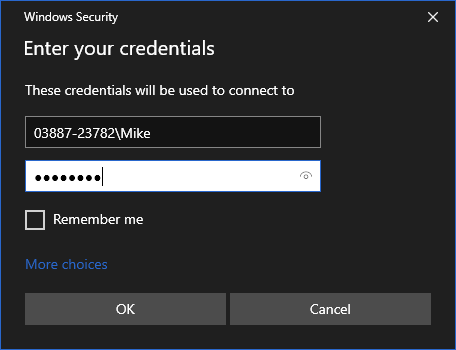
Es gibt einen kleinen Knackpunkt bei der Anmeldung am Rechner. Es muss als Username das Format „Computername\Username“ angegeben werden. Sonst wird der User nicht erkannt und eine „Kennwort fehlerhaft“-Meldung angezeigt. Den Computernamen findest du im noch offenen Fenster „System“. Schreibe dir diese Zahlen und Buchstaben auf.
In unserem Fall hätte der Benutzer den vollständigen Namen 03887-23782\Mike. Wenn jetzt das eingegebene Passwort stimmt, ist der neue Nutzer angemeldet.
Solltest Du Fragen oder Probleme bezüglich der Aktivierung von Remotedesktop haben, zögere nicht uns zu kontaktieren.