SSH Key erstellen und verwenden
Einen SSH-Key zu verwenden hat viele Vorteile. Doch wie geht das überhaupt? Wir erklären es in diesem Beitrag gerne für Dich. Wir zeigen Dir, wie Du auf Windows einen neuen SSH-Key erstellst und diesen anschließend für die sichere Verbindung zu Deinem vServer verwenden kannst.
Du benötigst zunächst PuTTY, um Dich mit Deinem SSH-Server verbinden zu können. Außerdem benötigst Du die puttygen.exe.
Private/Public Key erstellen
Starte die eben heruntergeladene puttygen.exe.
Um einen SSH-Key zu generieren, klickst Du nun auf „Generate“. Streife dann den Mauszeiger in zufälligen Pfaden über den leeren Bereich. Dies erstellt einen zufälligen Code für Deinen Schlüssel.
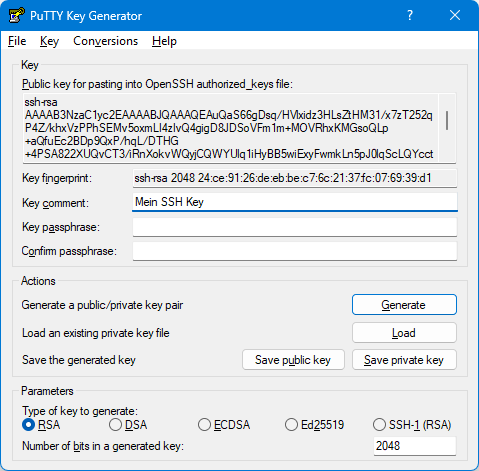
Gib dann im Feld „Key comment“ Deinen Namen oder einen Kommentar für den Schlüssel ein. In den Feldern „Key Passphrase“ und „Confirm passphrase“ gibst Du ein sicheres Passwort für Deinen Schlüssel ein. Das kannst du zwar leer lassen, das wird aber nicht empfohlen.
Alles, was Du nun tun musst: Speichere den Public Key (z.B. public-key.txt) und den Private Key (z.B. private.ppk) auf Deiner Festplatte ab.
Verbinde Dich jetzt mit Deinem vServer. Melde dich per Root an.
Erstelle den Ordner „/root/.ssh“. In diesem Ordner werden öffentliche Schlüssel hinterlegt. In dem neu erstellten Ordner wird nun eine Datei erstellt. Diese nennen wir authorized_keys.
Key auf dem Server installieren
Jetzt öffnest Du Deinen Public Key auf Deinem Rechner mit einem Editor (Notepad oder Windows Editor) und kopierst Dir den Inhalt heraus. Den öffentlichen Schlüssel dürfen andere ruhig sehen. Dieser wird nämlich auf dem Server hinterlegt. Es ist das passende Gegenstück zu Deinem privaten Schlüssel, den Du später zur Anmeldung am Server nutzt.
Öffne die Datei mit beispielsweise nano (nano /root/.ssh/authorized_keys) und füge den öffentlichen Schlüssel dort ein.
Wichtig: Der Schlüssel muss mit „ssh-rsa“ beginnen und darf keine neue Zeilen beinhalten. Es muss also alles in einer Zeile sein. Überflüssige „neue Zeilen“ also bitte entfernen.
Beispiel-Schlüssel:
ssh-rsa AAAAB3NzaC1yc2EAAAABJQAAAQEArmkSugnahfqXyCeuxbHjOjTqx7VFt1l4KLY+/zTe4IgIJY+xs8TkWDi+CFaMAJlMQdknbV7v/Suio7/7fS9cvsumu0XpRsRn/hZmBQPhIZlkjJeG9lGUYS1Jr09eyT2fRUEUyb9Qqc8Wdz5eWWBk2y52/xWScgR9nbMzABmv5ucH9z1d2od8rqm93B5haLmVljxRJG3OsYPFB93M4vByj/bptcSroZhJoyKcmIvKsV+6a8HDVw47KSub4wRdACcpHjYdKIDubtEQM8z8y0pdSDxcfi/SVxD2eTewhT6j1uAT1wrTes6EO0V69EwWAa5L+n/oiMnXwSgu9Xd2AXZgRw== Dennis ZiolkowskiSpeichern, fertig. Nun musst Du nur noch eine Verbindung per Private Schlüssel herstellen.
Öffne dazu PuTTY. Klicke links in der Configuration auf den Eintrag unter „Connection > SSH > Auth“. Im Feld „Private key file for authentication“ suchst Du nun nach Deinem privaten Schlüssel.
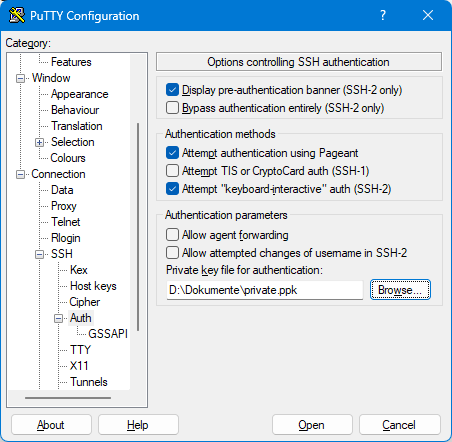
Gehe wieder in den Eintrag „Session“ und verbinde Dich ganz normal mit Deinem Server. Am besten speicherst Du die Daten unter „Saved Sessions“, dann musst Du den Schritt nicht immer wiederholen.
Jetzt öffnet sich die Verbindung zu Deinem Server. Du solltest jetzt die Passphrase Deines privaten Schlüssels eingeben müssen. Gib das Passwort ein, bestätige mit Enter und voilà: Du hast Dich erfolgreich mit Deinem Schlüssel auf Deinem Server angemeldet.
Passwort-Authentifizierung abschalten
Damit man sich auf Deinem Server jetzt nur noch mit den Schlüsseln aus authorized_keys anmelden kann, musst Du noch Passwort-Authentifizierung in der SSH-Server Konfiguration abschalten. Öffne dazu die Konfigurationsdatei unter /etc/ssh/sshd_config.
Finde die Zeile „PasswordAuthentication“ und setze den Wert auf „no“. Speichere die Konfiguration und starte den SSH-Server mittels „service sshd restart“ neu. Nun ist Dein Server etwas besser abgesichert.
Weitere Sicherheitsmaßnahmen ergreifen
Damit bist Du noch nicht zu 100% abgesichert. Du solltest beispielsweise unbedingt den Standard-Port des SSH-Servers ändern. Außerdem empfehlen wir die Installation von fail2ban.
Solltest Du Fragen haben, kannst Du dich sehr gerne bei uns melden.