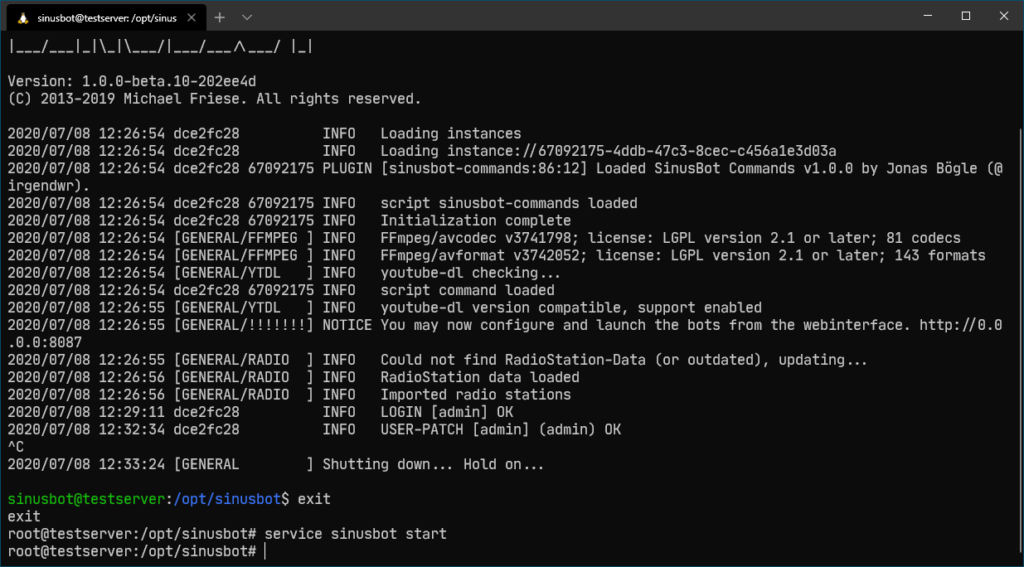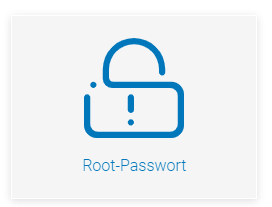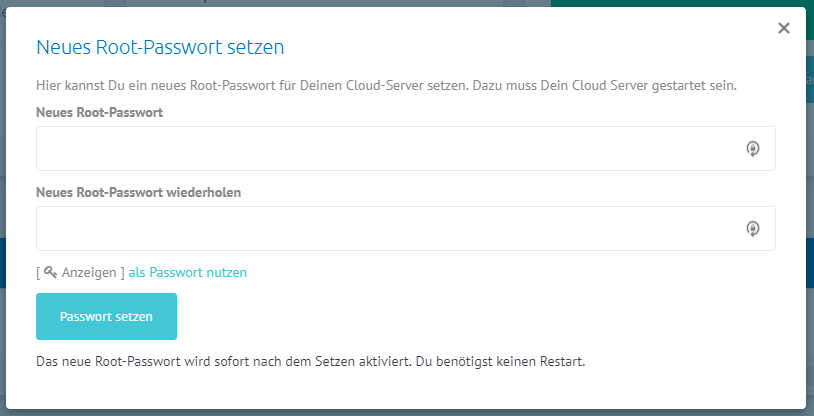Du hast das Passwort für den Sinusbot vergessen? Das kann schnell passieren! Doch in wenigen Schritten kannst Du das Passwort auf deine Wunsch-Passphrase zurücksetzen. Wir zeigen Dir, wie das Password Reset für dein Sinusbot gelingt.
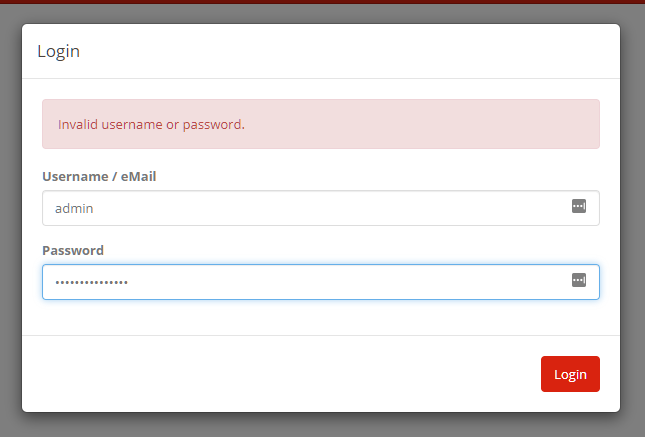
Solltest du das Passwort nicht vergessen haben und einfach nur das Passwort ändern wollen, kannst du direkt zum Passwort Reset.
Überschreibungs-Modus aktivieren
Per SSH verbinden
Zunächst musst du dich per SSH auf deinem Server anmelden. Hast du das erledigt, solltest du in das Sinusbot-Verzeichnis gehen. Im Normalfall handelt es sich um das Verzeichnis /opt/sinusbot.
Laufende Instanzen stoppen
Nun musst du alle laufenden Sinusbot-Instanzen stoppen. Wir nutzen dafür die etwas härtere Methode und stoppen alle Prozesse mit dem Namen „sinusbot“:
pkill -f ".sinusbot"Als Sinusbot-User einloggen
Um den Sinusbot starten zu können, braucht es einen gesonderten User. Dieser heißt meist sinusbot. Als diesen User melden wir uns in der SSH-Konsole nun an.
Nutze dazu den folgenden Befehl, tausche aber eventuell den Nutzernamen „sinusbot“ mit dem aus, den du bei der Installation gewählt hast.
su sinusbotRescue Mode starten
Du bist nun als Sinusbot-User in der SSH-Sitzung angemeldet. Erst jetzt können wir den Sinusbot im Passwortüberschreibungsmodus starten. Achtung: Dieser Modus ist nur für das Zurücksetzen des Passworts gedacht. Dein Passwort ist nicht sicher, wenn du es an den Prozessnamen anhängst. Aus diesem Grund ist diese Methode nur als temporäres Passwort anzusehen. Dieser Modus überschreibt das Admin-Passwort für die aktuelle Sitzung.
Folgender Befehl ist zum Starten des PW Reset-Modus nötig:
./sinusbot -override-password=temppassword123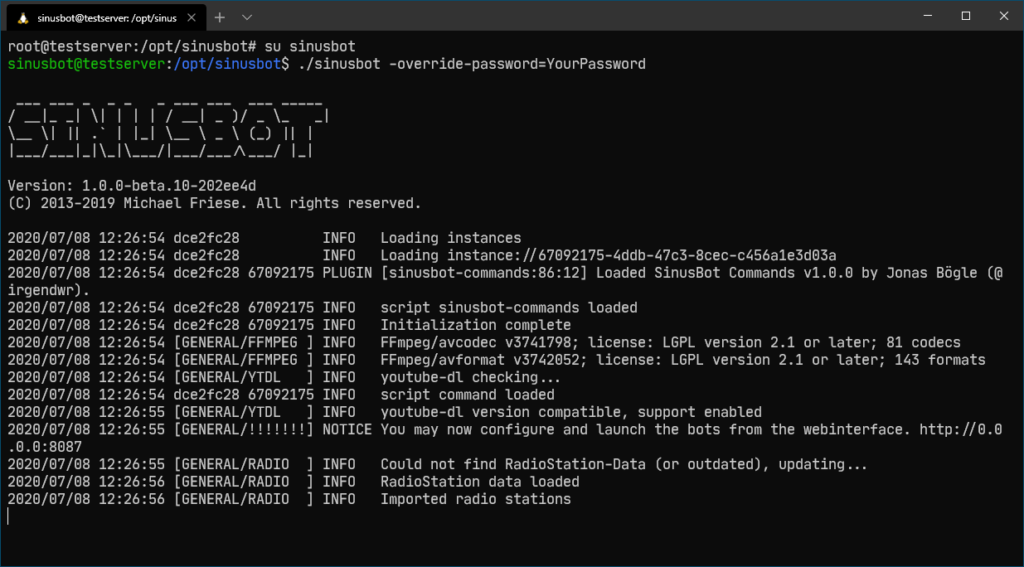
Der Sinusbot ist nun im Rescue-Modus gestartet. Wichtig: Lasse die SSH-Sitzung offen und schließe sie nicht.
Öffne jetzt das Sinusbot-Webinterface unter Server-IP:8087 im Browser. Du kannst dich mit dem User „admin“ und dem temporären Passwort „temppassword123“ anmelden.
Sinusbot Passwort Reset
Nachdem du dich jetzt im Webinterface anmelden kannst, musst du ein neues Passwort für deinen Admin-User setzen. Navigiere dazu via „Settings“ > „User Accounts“ und klicke beim Admin rechts auf das „Edit“-Icon. Im öffnenden Dialog kannst du jetzt ein Passwort für den Admin-Nutzer vergeben. Erledige das und speichere die getätigten Änderungen.
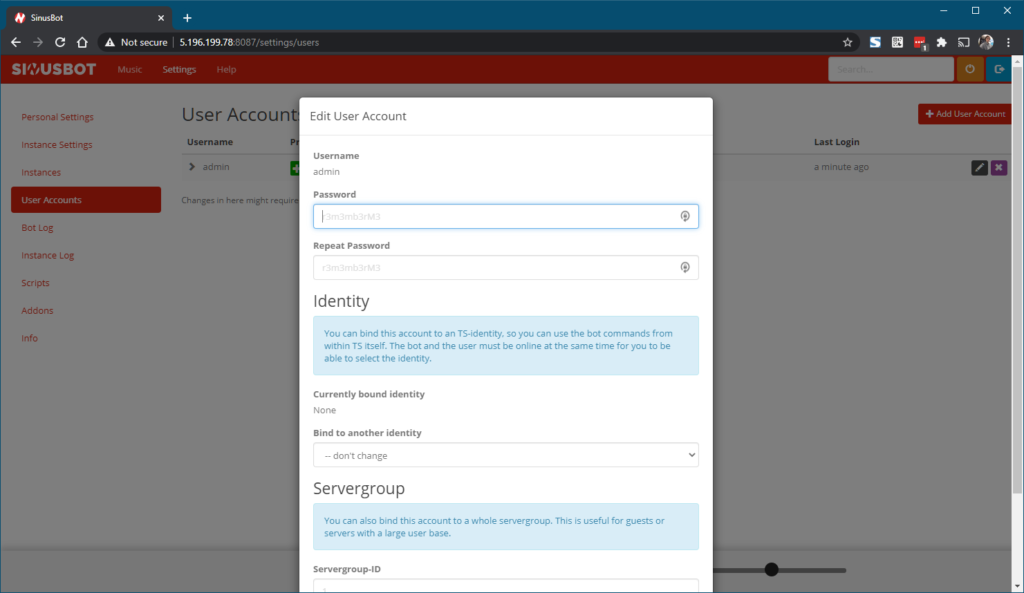
Danach wirst du automatisch abgemeldet. Melde dich jetzt noch nicht mit den neuen Daten an.
Gehe in die SSH-Sitzung und drücke STRG+C – dies beendet den Rescue-Modus des Sinusbots. Jetzt kannst du dich auch aus der SSH-Sitzung des Sinusbot-Users abmelden und mit dem Root-User weitermachen.
exitDamit bist du höchstwahrscheinlich wieder als Root-User angemeldet. Starte jetzt den Sinusbot ganz normal. In der Regel geht das mit:
service sinusbot startNun solltest du wieder in den Browser gehen und die Seite einmal aktualisieren. Jetzt meldest du dich mit den neuen Admin-Zugangsdaten an. Der Username ist dabei „admin“ und das Passwort das von dir gewählte neue Zugangspasswort. Solltest du das Passwort vergessen haben, … fange von vorne an.