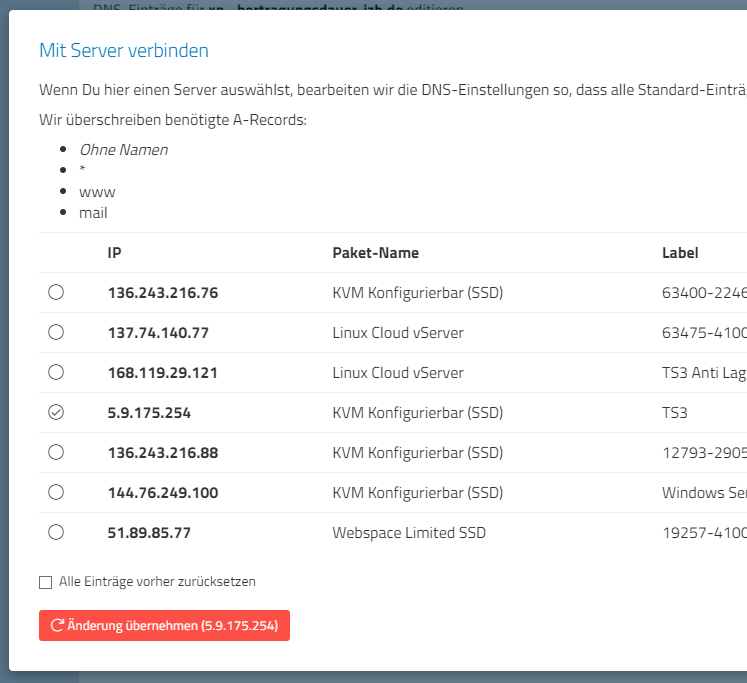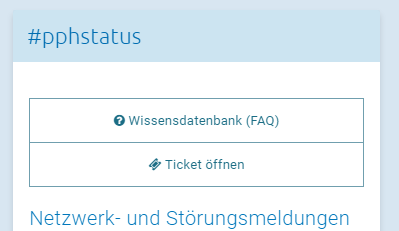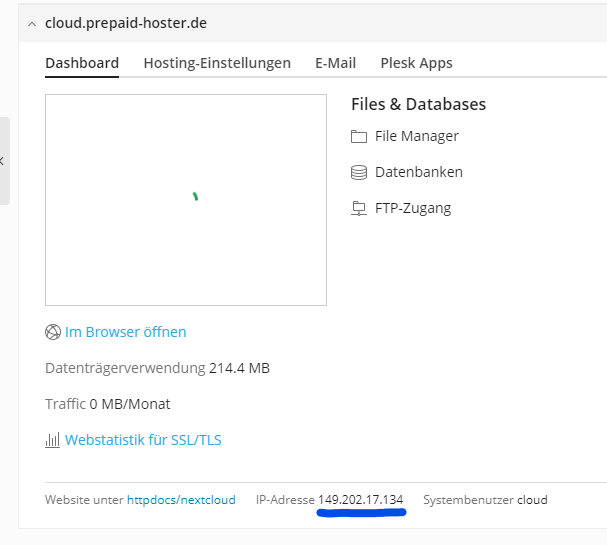Viele Kunden registrieren sich bei uns mit sogenannten Wegwerf-Mails. Wir verstehen den Sinn und Zweck dahinter, versprechen aber keinen Grund zur Sorge, wenn Du deine echte E-Mail Adresse bei uns hinterlegst.
Wir verbieten in unserem Web-Shop die Registrierung mit Wegwerf-Mails. Das hat nichts damit zu tun, dass wir Dein Postfach unbedingt mit Werbung bewerfen wollen – das tun wir nämlich ohnehin nicht -, sondern schützen damit Dich & Deine Daten.
Wir versenden keine E-Mail Werbung
Stell dir vor, Du meldest Dich bei uns mit einer Wegwerf-Mail an. Du bist bei der Anmeldung in deinem Postfach, weil Du die Mail-Adresse verifizieren musst. Danach wirst Du diesen Tab schließen und möglicherweise nie wieder öffnen.
Wir versenden wichtige Nachrichten zu Deinem Server immer per E-Mail. Du bekommst also nicht mit, wenn dein Server
- ausläuft
- wegen Wartungsarbeiten heruntergefahren wird
- gesperrt wurde
- mit einer Frage verbunden ist.
Es ist dann besonders ärgerlich, wenn Du deshalb die rechtzeitige Verlängerung versäumst und Deine Daten unwiderruflich gelöscht werden.
Außerdem wirst Du dein Passwort nicht richtig zurücksetzen können, wenn Du das Passwort vergessen hast und die Wegwerf-Adresse nicht auswendig kennst. Ohne ordentliche Verifizierung kann Dir auch unser Support-Team in diesem Moment nicht weiterhelfen.
Trash-Mails sind Sicherheitslücken
Bei den meisten Wegwerf-Mail Anbietern kann auch noch Monate nach Erstellung auf das Postfach zugegriffen werden. Dafür wird lediglich die E-Mail Adresse benötigt, mit der Du dich bei uns registriert hast. Es findet keine Legitimierung statt, es werden einfach alle E-Mails angezeigt. Dabei ist es egal, ob Du das Postfach aufrufst oder möglicherweise ein Dir Unbekannter.
Theoretisch hat also jeder Zugriff auf Deine E-Mails. Daraus resultiert, dass sich jeder Zugriff auf Dein Konto bei Prepaid-Hoster verschaffen kann. Denkt man ein wenig weiter, kann theoretisch sogar jeder auf die Daten deiner Server zugreifen, diesen manipulieren, kaputt machen oder deine Daten stehlen.
Wir versprechen Dir, dass es keinen Grund gibt, bei uns eine Wegwerf-Mail zu nutzen. Wir müssen als Dienstleister sicherstellen, dass Dein Konto bei Prepaid-Hoster sicher ist.