Jeder KVM Server kann kostenlos die Backup-Funktion aktivieren.
Du kannst dabei wählen, ob Du automatische oder manuelle Backups erstellen möchtest.
Dir stehen zwischen 2 und 5 Slots kostenlos zur Verfügung.

Jeder KVM Server kann kostenlos die Backup-Funktion aktivieren.
Du kannst dabei wählen, ob Du automatische oder manuelle Backups erstellen möchtest.
Dir stehen zwischen 2 und 5 Slots kostenlos zur Verfügung.

In diesem Beitrag zeigen wir Dir Schritt für Schritt, wie Du die Festplatte eines Windows-Servers erweitern kannst.
Um deine Festplatte erweitern zu können, benötigst Du zunächst „nicht zugewiesenen Speicherplatz“. Öffne also das Upgrade/Downgrade-Formular deines Windows-Servers. Wähle dann ein Festplatten-Upgrade aus.
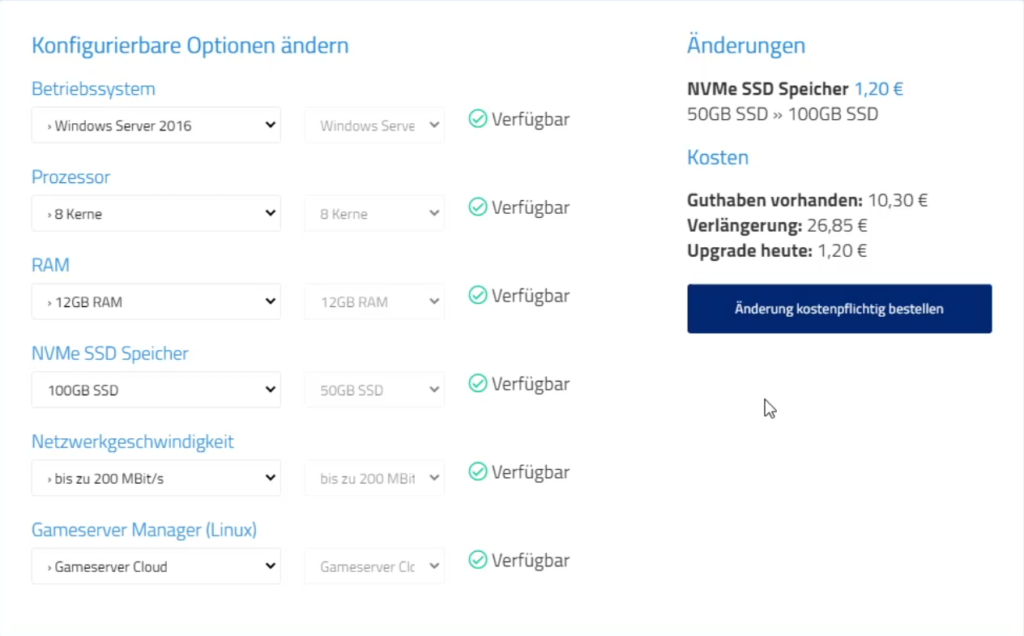
Bestelle die gewünschte Konfiguration mit einem Klick auf „Änderung kostenpflichtig bestellen“.
Gehe danach zurück zum Cloud-Manager. Warte etwa 1-2 Minuten. Du solltest eine Meldung sehen, die besagt, dass Änderungen für den Server bevorstehen. Führe einen Neustart des Servers durch.
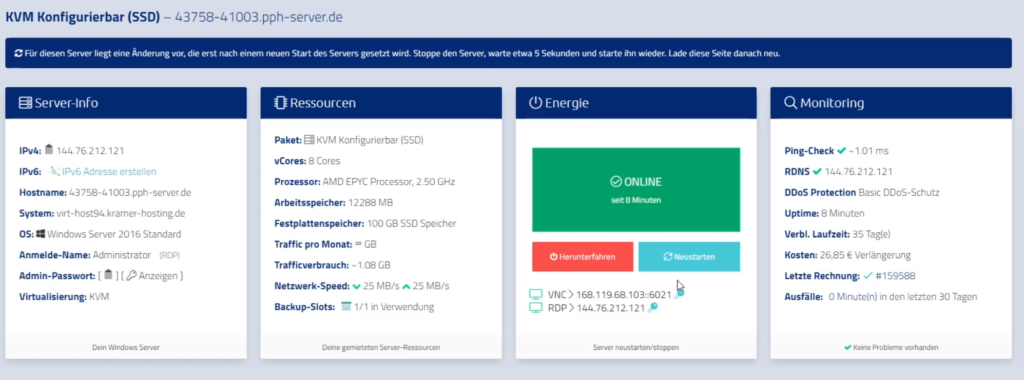
Verbinde dich nach einem Neustart (dieser kann etwas länger dauern, bitte geduldig abwarten) per Renotedesktop auf Deinen Windows Server.
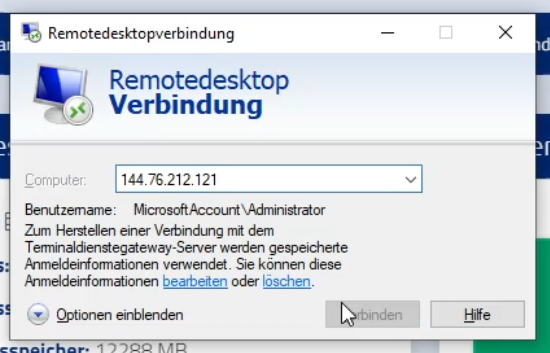
Nachdem Du dich auf dem Server angemeldet hast, kannst Du dir dein C: Drive ansehen. Es hat noch die gleiche Größe wie vorher. Das liegt daran, dass wir den zusätzlich bestellten Speicherplatz nicht einer Partition zuweisen. Das musst Du selbst erledigen.
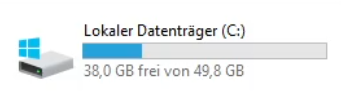
Klicke die Start-Fläche und suche nach „Partition“. Du solltest ein Programm vorgeschlagen bekommen. Das öffnest du. Sollte das Programm nicht angezeigt werden, kannst Du auch „diskmgmt.msc“ eingeben. Damit klappt es garantiert!
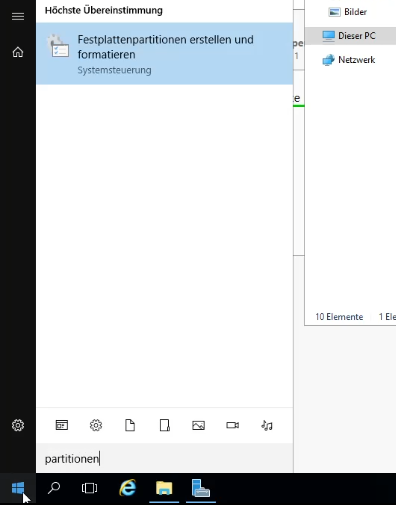
Maximiere das öffnende Fenster am besten. Warte, bis der Inhalt geladen ist. Du solltest jetzt einen schwarz gefärbten Block vorfinden. Dies ist der nicht zugewiesene Speicher.
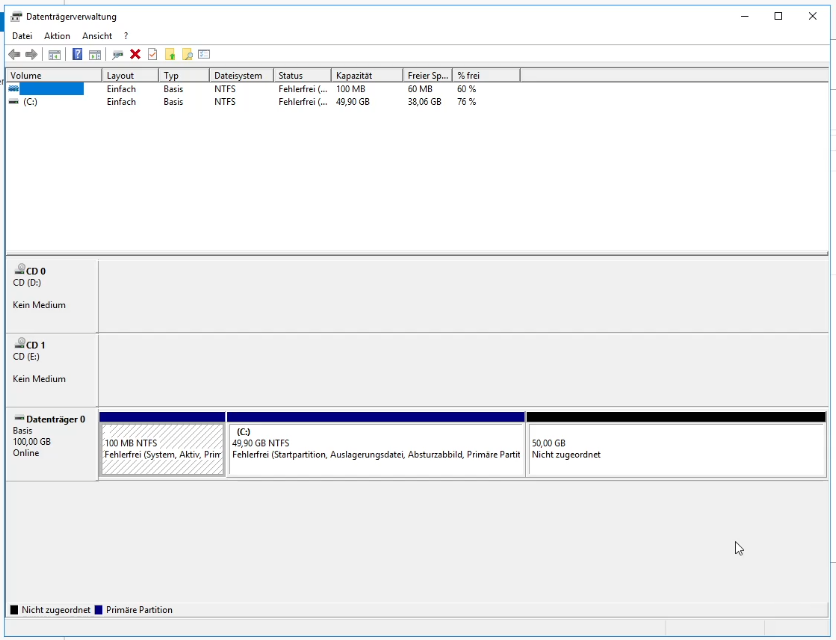
Du hast nun mehrere Optionen, diesen Speicherplatz zu verwenden. Du kannst aus dem nicht zugeordneten Speicher eine neue Partition erstellen oder den Platz an C: anhängen. Letzteres ist die beliebteste Vorgehensweise.
Mache einen Rechtsklick auf den blau gefärbten Bereich mit dem Laufwerksbuchstaben C:. Wähle im sich öffnenden Kontextmenü „Volume erweitern“
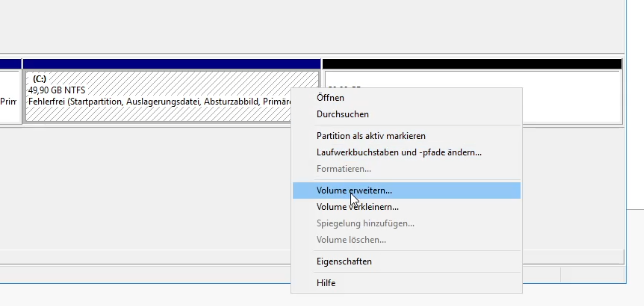
Es öffnet sich ein Dialog. Es ist ausreichend, in diesem Assistent jeweils auf „Weiter“ und im letzten Schritt auf „Fertig stellen“ zu klicken. Es wird automatisch der freie Speicherplatz als Erweiterung vorgenommen.
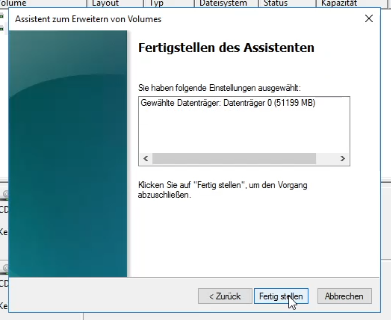
Die Änderungen werden jetzt live übernommen. Der Vorgang dauert nicht lange. Der schwarzgefärbte nicht zugeordnete Bereich sollte nun verschwinden und mit C: zusammengefügt sein.
Validiere das Ergebnis im Explorer, indem Du dir die Größe der Festplatte ansiehst.
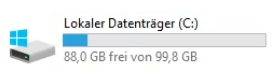
Der Vorgang ist abgeschlossen. Der Festplattenspeicher wurde vergrößert.
Sollte bei diesem Vorgang etwas abweichend sein oder Du Probleme haben solltest, melde Dich gerne jederzeit bei unserem Support. Wir helfen gerne weiter!
Wir müssen bei Kreditkartenzahlungen sicherstellen, dass es sich um legitime Zahlungen handelt. Aus diesem Grund haben wir Regeln erstellt, um Betrug vorzubeugen. Die Zahlung wird dann von einem Mitarbeiter geprüft. In der Regel dauert es nur wenige Stunden, bis Zahlungen von uns im System freigegeben werden.
Folgendes ist zu beachten:
Wir behalten uns vor, Zahlungen mit erhöhtem Risiko nicht zu akzeptieren. In diesem Fall lassen wir die Zahlung durch unseren Zahlungsanbieter zurückgehen.
Folgende Kreditkartenzahlungen werden uns zur manuellen Prüfung vorgelegt:
Solltest Du noch Fragen haben oder deine Kreditkarten-Zahlung nach mehreren Stunden nicht in Deinem Kundenkonto zur Verfügung stehen, melde Dich gerne bei uns im Support.
In diesem Artikel zeigen wir Dir Schritt für Schritt, wie Du dich per FTP auf deinem Gameserver verbinden kannst.
FTP ist die Abkürzung für „File Transfer Protocol“. Es ist ein Protokoll, das dir das Hoch- und Runterladen von Dateien von deinem Rechner zu deinem Server erlaubt.
Das brauchst Du zum Beispiel, wenn Du Welten oder Plugins auf deinem Gameserver installieren möchtest.
Es gibt viele FTP-Clients, die Du nutzen kannst, um dich per FTP auf Deinem Server zu verbinden. Unsere Empfehlung lautet: FileZilla. Öffne die Webseite und klicke auf „Download client“. Wähle dann die Standard-Version. Führe nach dem Download die Installation des Clients auf Deinem Rechner durch.
Öffne in deinem Gameserver-Manager das Tab „Dateien“ und klicke auf „FTP Daten“.
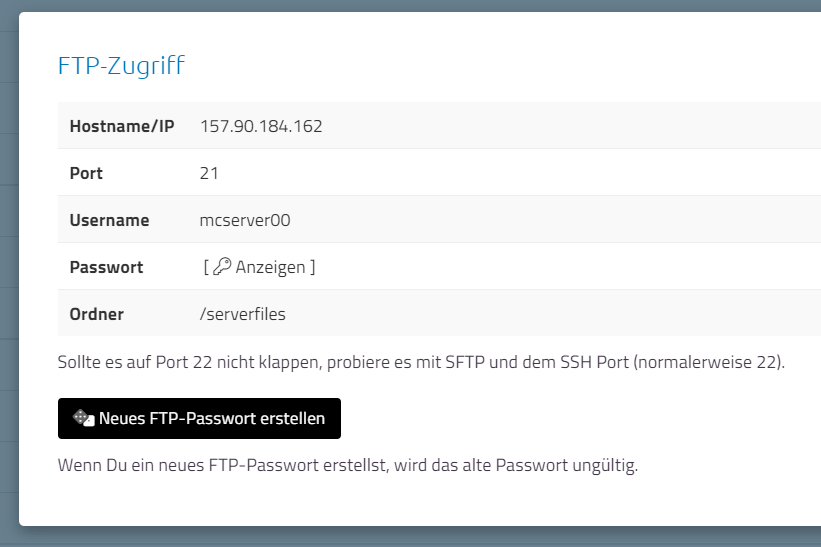
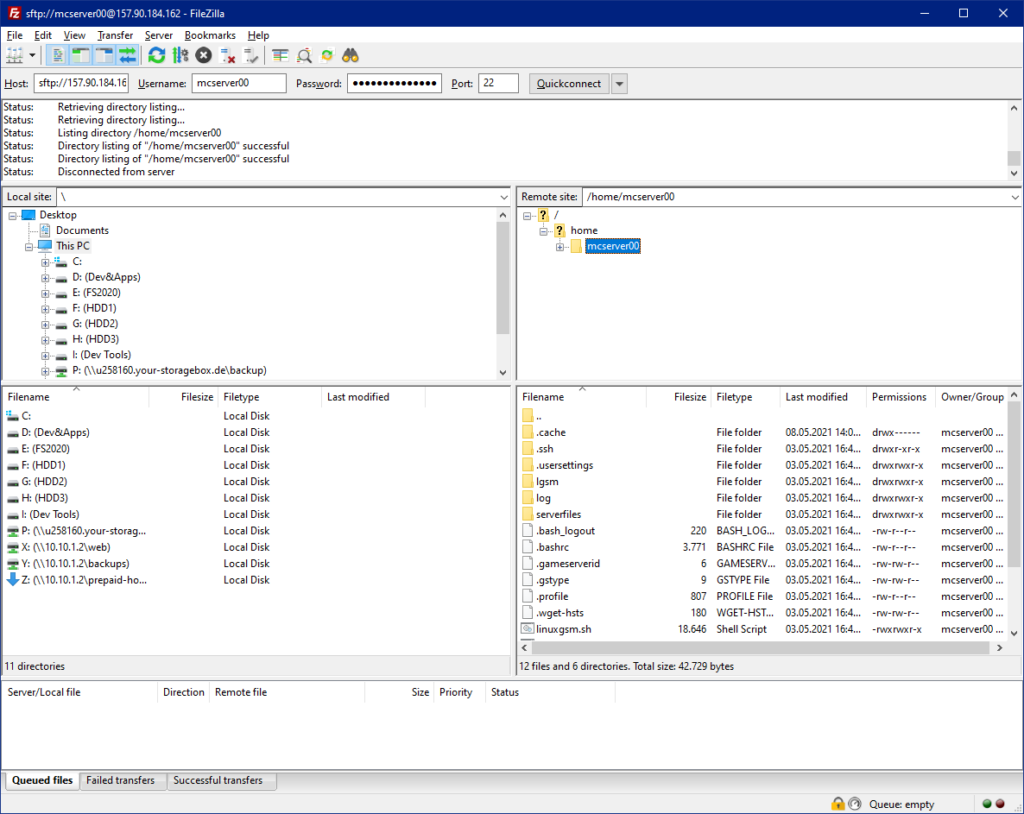
Dein Rechner ist nun mit dem FTP-Server deines Gameservers verbunden.
Im Ordner „serverfiles“ findest Du dann alle Dateien des Gameservers. Hier kannst Du mittels Drag & Drop Dateien reinziehen, um die hochzuladen.
Solltest Du Fragen zum FTP-Client oder zur FTP-Verbindung haben, melde Dich gerne bei uns im Support. Wir hellfen Dir dann gerne.
Ja, du kannst bei Prepaid-Hoster eigene ISO-Dateien zur Installation von Betriebssystemen einbinden. Du kannst entweder aus einer Liste unserer ISO-Files wählen oder eine eigene Datei bereitstellen. Es fallen keine Kosten an und der Speicherplatz ist für die Dauer der Installation kostenlos. Dafür musst du in den VCP Einstellungen zunächst in den Experten Einstellungen die ISO-Funktionalität aktivieren.
Um die ISO Funktion für Deinen Server zu aktivieren, musst du dich zunächst in Vionity einloggen und dann .
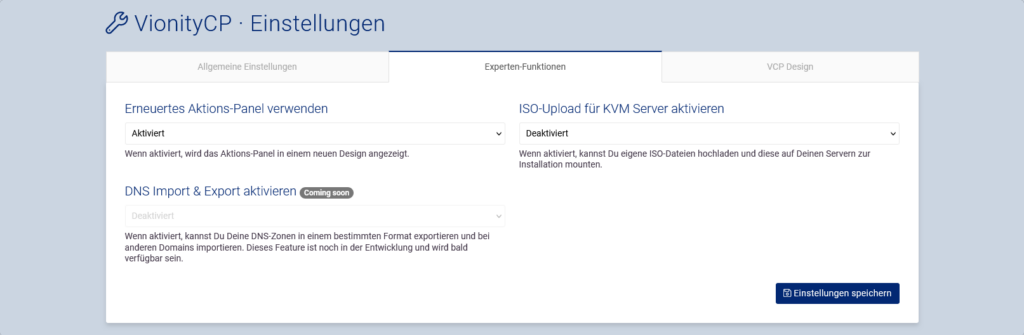
Beachte bitte, dass wir dir lediglich ein rudimentäres Webinterface anbieten können, wenn Du keinen Guest-Agent installierst.
Achtung: Diese Funktion steht nur bei KVM Servern zur Verfügung (Konfigurierbar und Paket). Bei OpenVZ Servern ist das technisch nicht möglich.
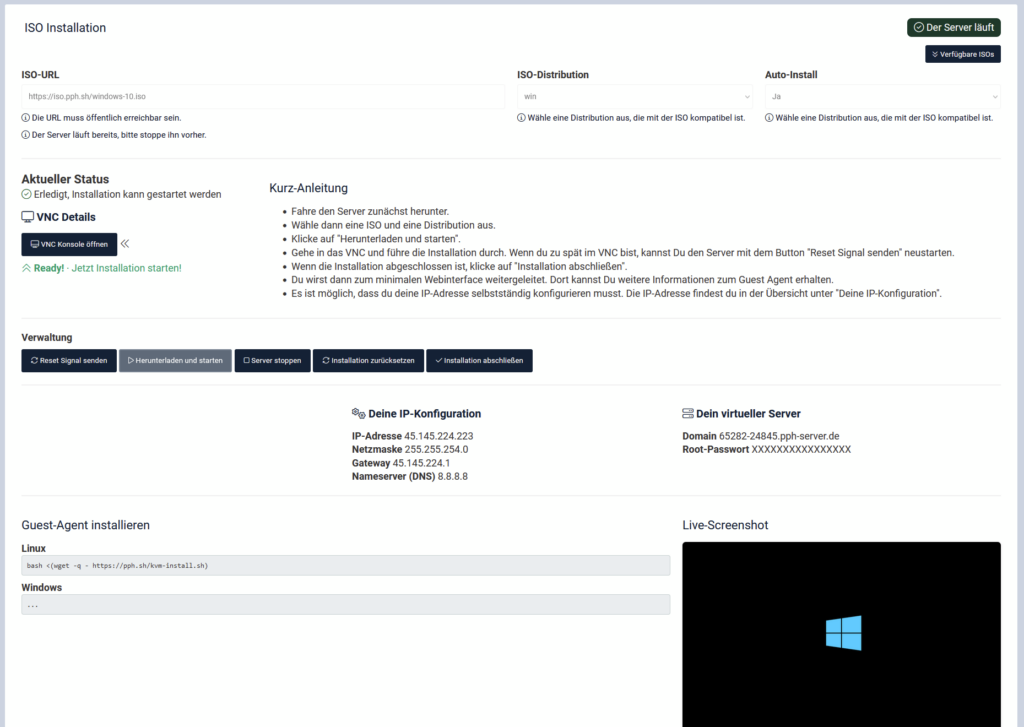
Wenn du noch keinen eigenen Server per ISO aufgesetzt hast, solltest du wahrscheinlich besser auf ein vordefiniertes Beitriebsystem-Template setzen. Wir geben für das Installieren von ISO-Dateien nur oberflächlichen Support.
Um eine eigene ISO Datei nutzen zu können, benötigst Du einen HTTP-Link. Vionity lädt diese Datei dann herunter und bindet sie in deinem Server ein.
Folgende ISO-Dateien bieten wir im Webinterface zusätzlich an und können auf KVM Servern installiert werden:
windows-10.iso
windows-win-2016.iso
windows-win-2019.iso
windows-win-2022.iso
ubuntu-18.04-mini-amd64.iso
ubuntu-18.04.5-server-amd64.iso
ubuntu-20.04.1-legacy-server-amd64.iso
ubuntu-20.04.6-live-server-amd64.iso
ubuntu-22.04.2-live-server-amd64.iso
ubuntu-23.04-live-server-amd64.iso
proxmox-backup-server_2.0-1.iso
proxmox-ve_7.1-1.iso
proxmox-ve_7.2-1.iso
proxmox-ve_7.4-1.iso
proxmox-ve_8.0-2.iso
pfSense-CE-2.6.0-RELEASE-amd64.iso
jammy-live-server-amd64.iso
focal-live-server-amd64.iso
debian-10.13.0-amd64-netinst.iso
debian-11.7.0-amd64-netinst.iso
debian-12.0.0-amd64-netinst.iso
debian-9.13.0-amd64-netinst.iso
Zorin-OS-16.3-Core-64-bit.iso
Rocky-8.8-aarch64-boot.iso
Rocky-8.8-x86_64-boot.iso
Rocky-9.2-aarch64-boot.iso
Rocky-9.2-x86_64-boot.iso
OPNsense-22.7-OpenSSL-dvd-amd64.iso
OPNsense-23.1-OpenSSL-dvd-amd64.iso
Fedora-Server-netinst-aarch64-37-1.7.iso
Fedora-Server-netinst-aarch64-38-1.6.iso
Fedora-Server-netinst-x86_64-37-1.7.iso
Fedora-Server-netinst-x86_64-38-1.6.iso
CentOS-7-aarch64-NetInstall-2009.iso
CentOS-7-x86_64-NetInstall-2003.iso
CentOS-7-x86_64-NetInstall-2009.iso
CentOS-8.5.2111-x86_64-boot.iso
CentOS-Stream-8-20230710.0-aarch64-boot.iso
CentOS-Stream-8-aarch64-20220513-boot.iso
CentOS-Stream-8-x86_64-20220506-boot.iso
CentOS-Stream-9-20230410.0-aarch64-boot.iso
CentOS-Stream-9-20230410.0-x86_64-boot.iso
AlmaLinux-8.8-aarch64-boot.iso
AlmaLinux-8.8-x86_64-boot.iso
AlmaLinux-9.2-aarch64-boot.iso
AlmaLinux-9.2-x86_64-boot.iso
Wenn Du versuchst, die Ressourcen zu Deinem KVM Server über das Webinterface zu ändern, prüfen wir im Hintergrund immer sofort und automatisiert, ob die gewünschte Leistung zur Verfügung steht. Wir müssen immer genügend Puffer der Leistung zur Verfügung stellen, damit alle Kunden auf ihre garantierte Leistung zugreifen können.
Es ist uns wichtig, dass unsere KVM-Server Hostsysteme nicht überbucht werden. Das ist zur Wahrung der Qualität essentiel. Nur so können wir die Qualität in einem guten Zustand halten.
Wenn Dein Upgrade wegen technischen Limits nicht zur Verfügung steht, musst Du leider etwas warten. Diese Meldung bedeutet, dass ein Upgrade zur Überbuchung des Hostsystems führen würde.
In so einem Fall können wir das Upgrade für Dich nicht durchführen.
Sobald die Ressourcen durch Kündigungen oder Auslaufen von Servern anderer Kunden frei werden, kannst Du das Upgrade durchführen.
Solltest Du das Upgrade sofort benötigen, kannst Du möglicherweise einen neuen KVM Server mieten. Dieser wird dann automatisch auf einem Host angelegt, der genügend Ressourcen zur Verfügung hat. Prüfe bitte vorher, ob KVM Server auf Lager sind. Du wirst darüber im Bestellprozess informiert.
Beachte bitte, dass Festplattenspeicher bei KVM Servern unter keinen Umständen gedowngradet werden kann. Das liegt an technischen Begebenheiten der virtuellen Festplatte.
Solltest Du dazu Fragen haben, melde Dich gerne bei uns im Support.
Der Load beschreibt, wie viel Arbeit ein Linux-Betriebssystemen in den letzten 1, 5 und 15 Minuten behandeln musste. Der Load setzt sich grundlegend aus CPU, RAM und Festplatten-Arbeit zusammen. Es fließen aber noch weitere Faktoren ein.
Generell kann gesagt werden:
Der Load ist ,,1″, wenn ein Kern mit so viel Arbeit ausgelastet ist, dass keine weiteren Aufgaben live bearbeitet werden können. Jeder Wert über 1 bedeutet also, dass Aufgaben auf ihre Bearbeitung warten mussten.
Hat man also 2 Kerne, so ist ein Load von über 2 ein Indiz dafür, dass Aufgaben in einer Warteschlange warten müssen. In diesem Moment werden Tasks nicht mehr „live“ ausgeführt, weil die Task-Queue voll ist.
Den Load kannst Du auf deinem Server mit dem Befehl ,,uptime“ abrufen. Die letzten 3 Werte beschreiben den Load-Average. Sind diese Werte höher als Anzahl deiner Kerne, ist dein Server überladen. Du solltest dann unbedingt über ein Upgrade deiner Ressourcen nachdenken.
Solltest Du Fragen zu dem Thema haben, melde Dich per Support-Ticket bei uns. Wir helfen Dir dann gerne weiter.
In diesem Artikel zeigen wir dir, wie Du schnell und einfach Valheim Plus mit deinem Gameserver Manager installieren kannst.
Zunächst legst Du bitte einen ganz normalen Valheim Server an. Warte bitte auf den Abschluss der Installation. Starte den Server einmal, damit alle wichtigen Dateien angelegt werden.
Die Installation von Valheim Plus ist dann recht einfach:
Beachte bitte: Damit alle deine Freunde auf diesem Server verbinden können, muss auch auf dem Client der Plus-Mod installiert sein. Dazu bitte die WindowsClient.zip nutzen.
In diesem Artikel zeigen wir dir, wie Du einen CS:GO Server mit einem benutzerdefinierten Namen versehen kannst. Wir geben Dir die volle Anpassungsmöglichkeit, alles ist ohne Branding.
Der Servername kann in einer Config-Datei angepasst werden. Gehe dazu in den Ordner /serverfiles/csgo/cfg/. In diesem Ordner befindet sich eine Datei mit dem Namen csgoserver.cfg – diese öffnest Du mit einem Editor deiner Wahl.
Ändere die Zeile mit dem Eintrag „Hostnamen“ zu deinem gewünschten Namen ab.
Jetzt musst Du nur noch deinen Server neustarten – fertig!
Solltest Du Fragen dazu haben, melde Dich gerne bei uns im Support.
Wenn Du deinen KVM Server oder deinen virtuellen Server upgraden möchtest, stellst Du dir eventuell die Frage, ob die Daten dann erhalten bleiben. Die Antwort dazu ist sehr simpel: Ja, die Daten bleiben erhalten. Du musst nicht von vorn anfangen.
Das gilt auch, wenn Du ein Upgrade deines Festplatten-Speichers durchführst. Wir vergrößern nur die Festplatte des Servers. Deine Daten bleiben dabei unberührt.
Beachte aber bitte, dass es immer ratsam ist, eine Sicherung aller Daten auf einem externen Datenträger anzulegen. Im Falle eines technischen Fehlers, kannst Du so eine Wiederherstellung Deiner Arbeit durchführen.