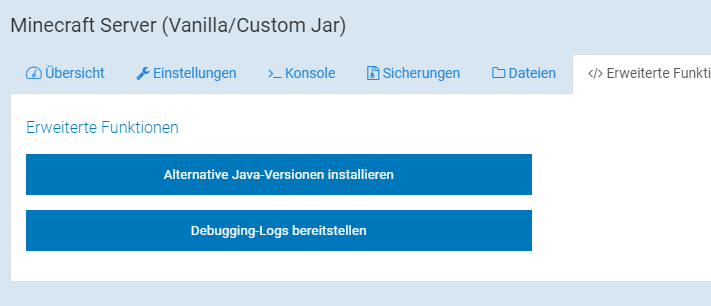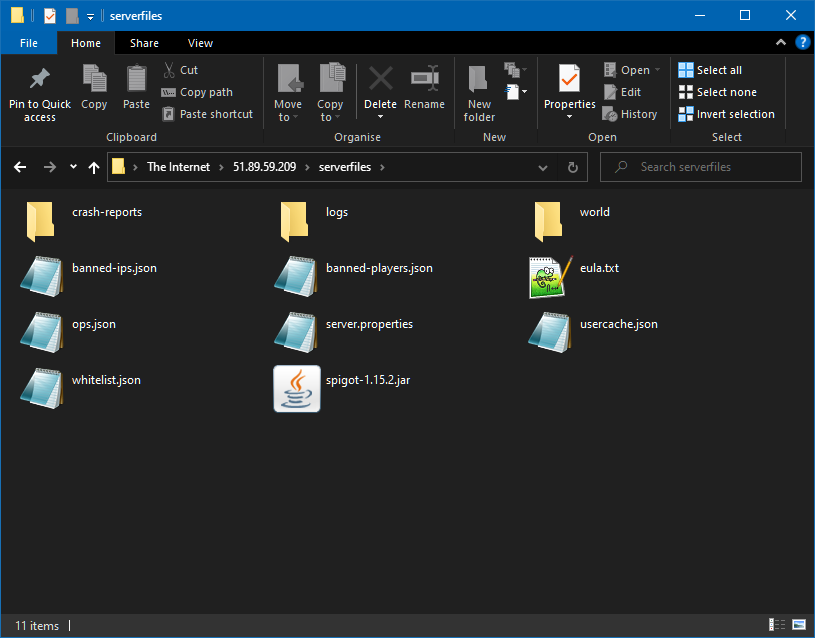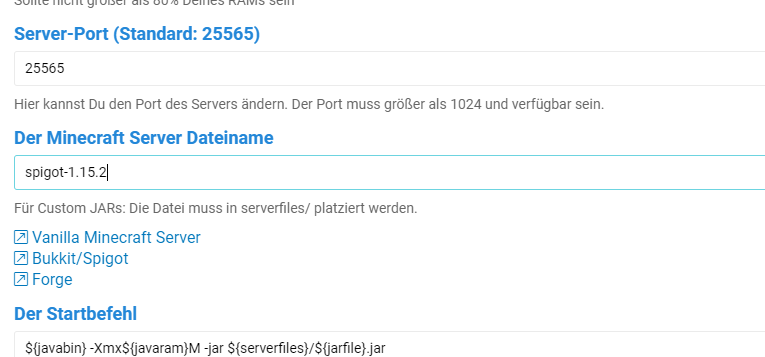In this article, we will show you step by step how to connect to your game server using FTP.
What is FTP?
FTP stands for “File Transfer Protocol.” It is a protocol that allows you to upload and download files from your computer to your server.
You need this, for example, if you want to install worlds or plugins on your game server.
What program do I need?
There are many FTP clients that you can use to connect to your server via FTP. Our recommendation is FileZilla. Open the website and click on “Download client.” Then select the standard version. After downloading, install the client on your computer.
Where can I find the access data?
Open the “Files” tab in your game server manager and click on “FTP data.”
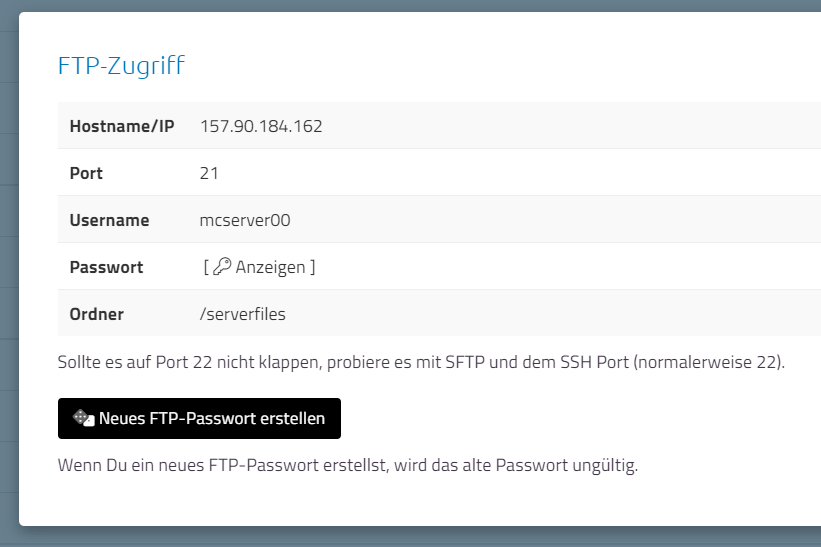
How do I connect?
- Open FileZilla and enter the server address (IP address of the server) in the “Server” field in the Quickconnect bar. In our example, this is 157.90.184.162.
- Next, enter your username. In our example, this is “mcserver00”.
- Then enter your password in the designated field. You can view and copy the password by clicking on “Show”.
- If possible, enter “22” as the port, if “21” does not work. If you have changed the SSH port of the server, you must use the changed port.
- Click on “Connect” or press the Enter key to connect to the server.
- If you receive a warning message about an unknown host key, click “OK”.
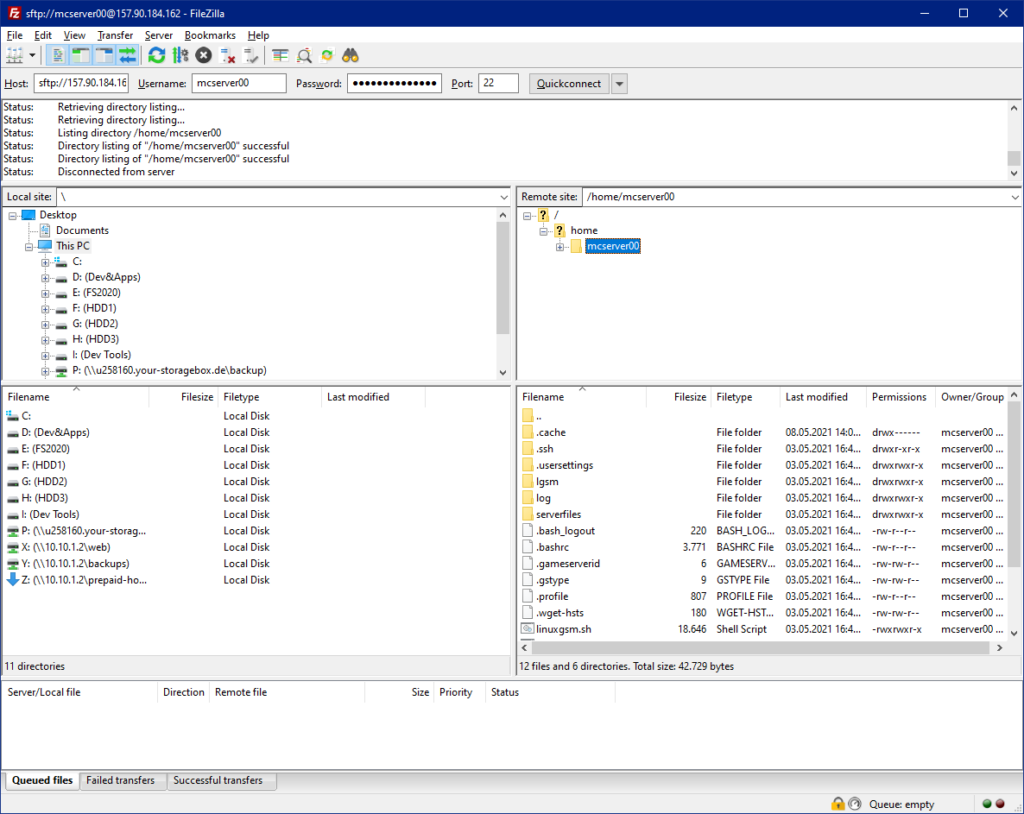
Your computer is now connected to the FTP server of your game server.
In the “serverfiles” folder, you will find all the files of the game server. Here you can drag and drop files to upload them.
If you have any questions about the FTP client or the FTP connection, please feel free to contact our support. We will be happy to assist you.