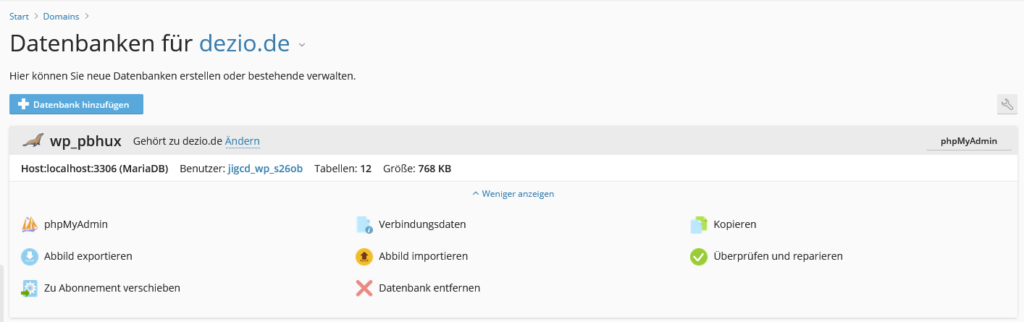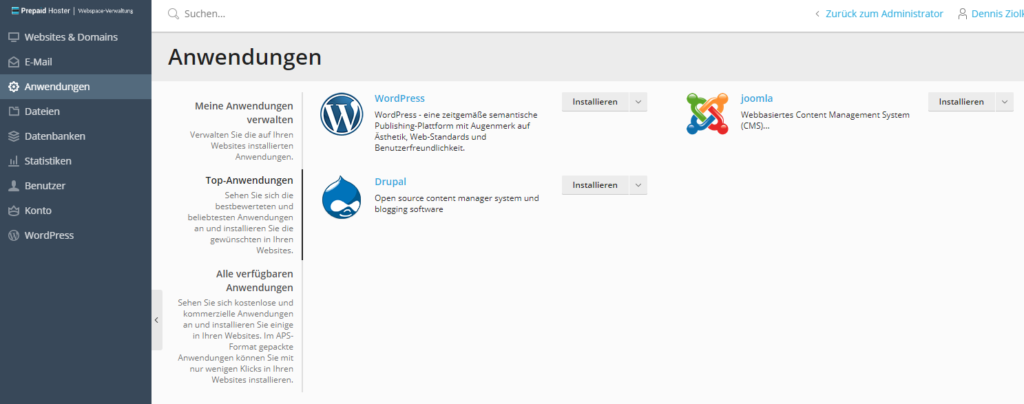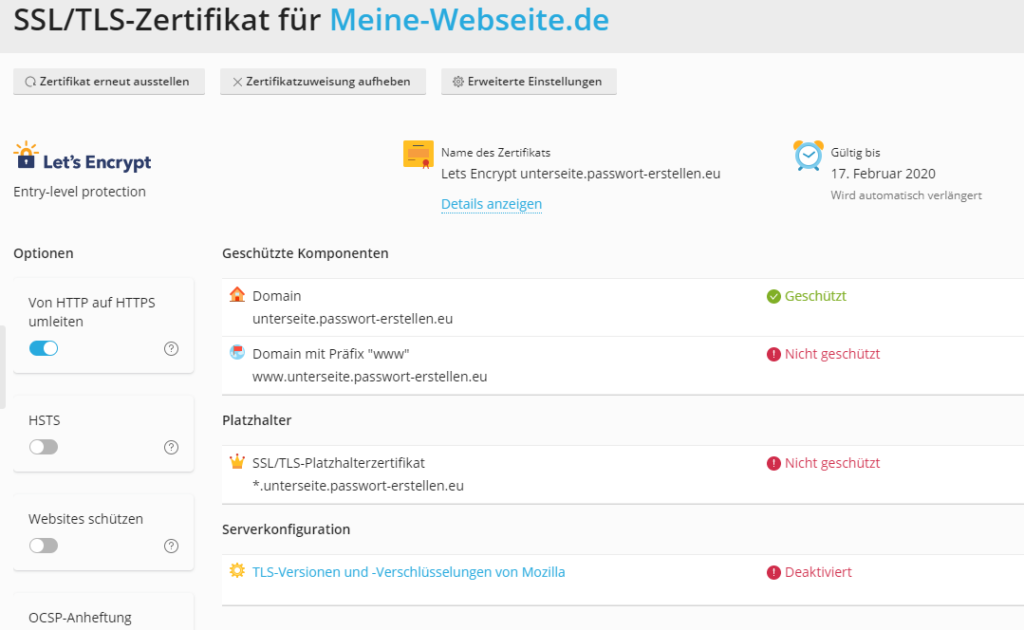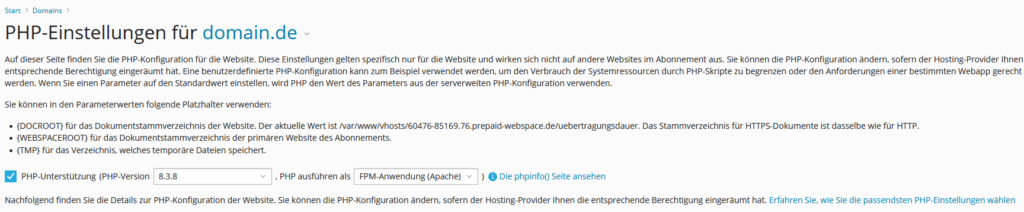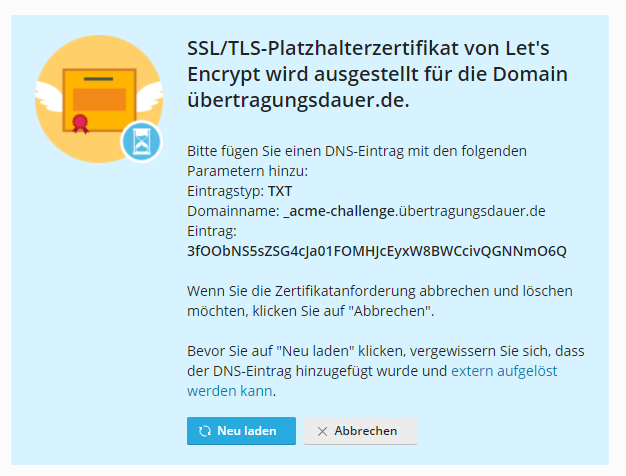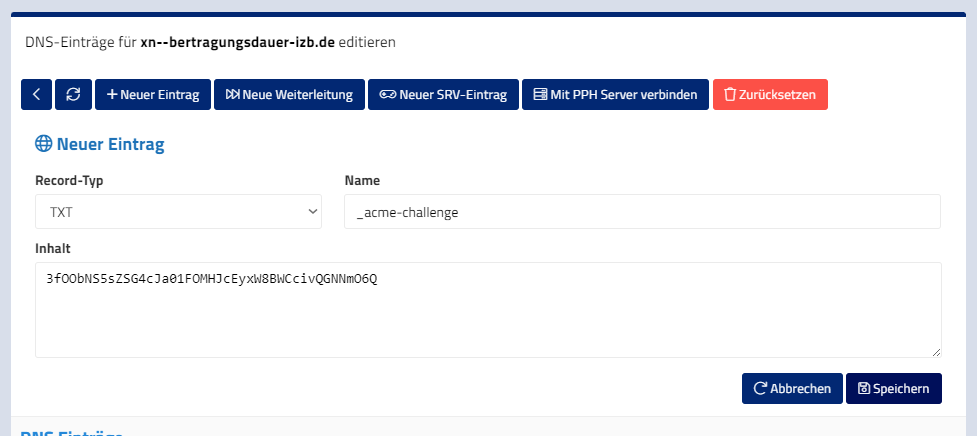Unfortunately, Microsoft has put some of our IP address ranges on a block list. For this reason (in particular) no emails can be sent from our web hosting server to recipients with Outlook, Live or MSN domain.
The error message that comes back then looks something like this:
<xyz@outlook.de>: host eur.olc.protection.outlook.com[104.47.14.33] said:
550 5.7.1 Unfortunately, messages from [51.89.85.77] weren't sent. Please
contact your Internet service provider since part of their network is on
our block list (S3140). You can also refer your provider to
http://mail.live.com/mail/troubleshooting.aspx#errors.
[VI1EUR04FT047.eop-eur04.prod.protection.outlook.com] (in reply to MAIL
FROM command)
We have already tried several times to have the IP addresses removed from this list. Unfortunately, Microsoft does not allow any changes here. We are also not given any indication as to what the reason for the blocking is. We are only referred to Guidelines, whose rules we follow as a hosting provider.
We protect the web spaces with strict limits regarding outgoing e-mails. Mass sending of spam is not possible from our web hosting systems. We have also informed Microsoft about this, but they have not responded.
To solve the problem, we are already working on an improved way to increase the delivery quality.
Some customers have already signaled their interest in dedicated IP addresses in the past. However, due to the IP address shortage, it is not possible to allocate dedicated IP addresses to individual customers.
We sincerely apologize for any problems that may have arisen.