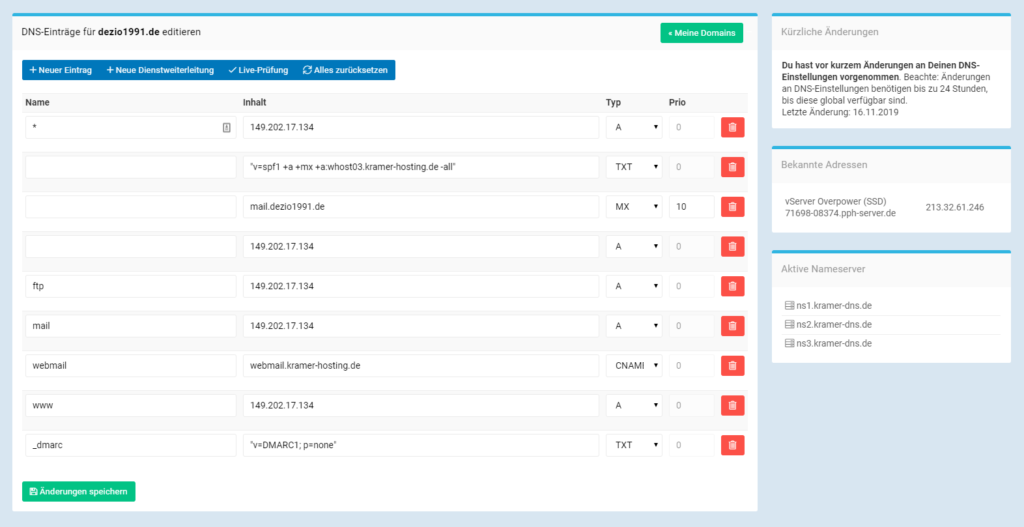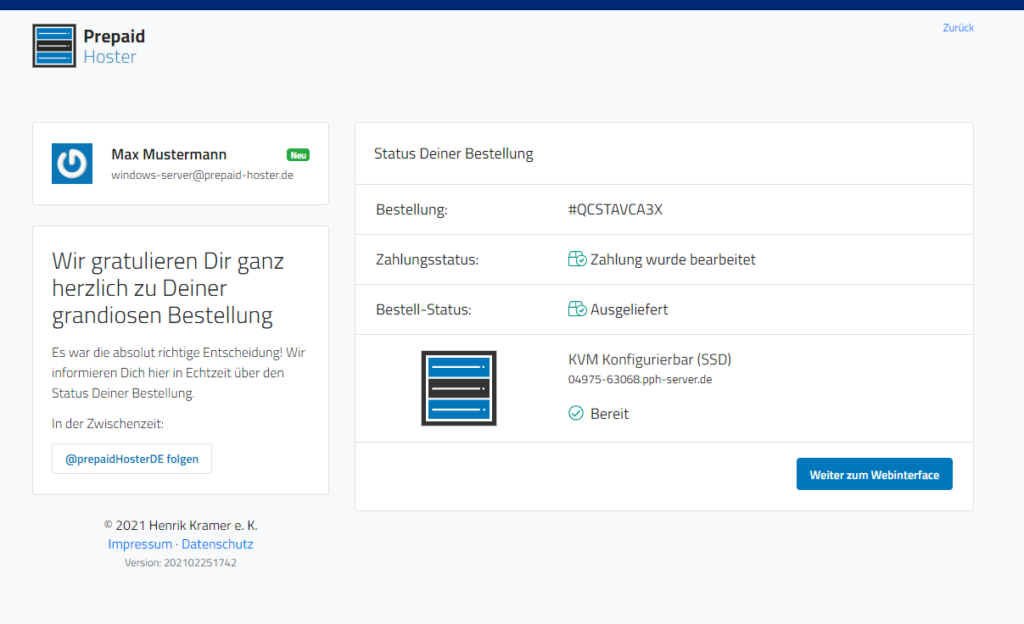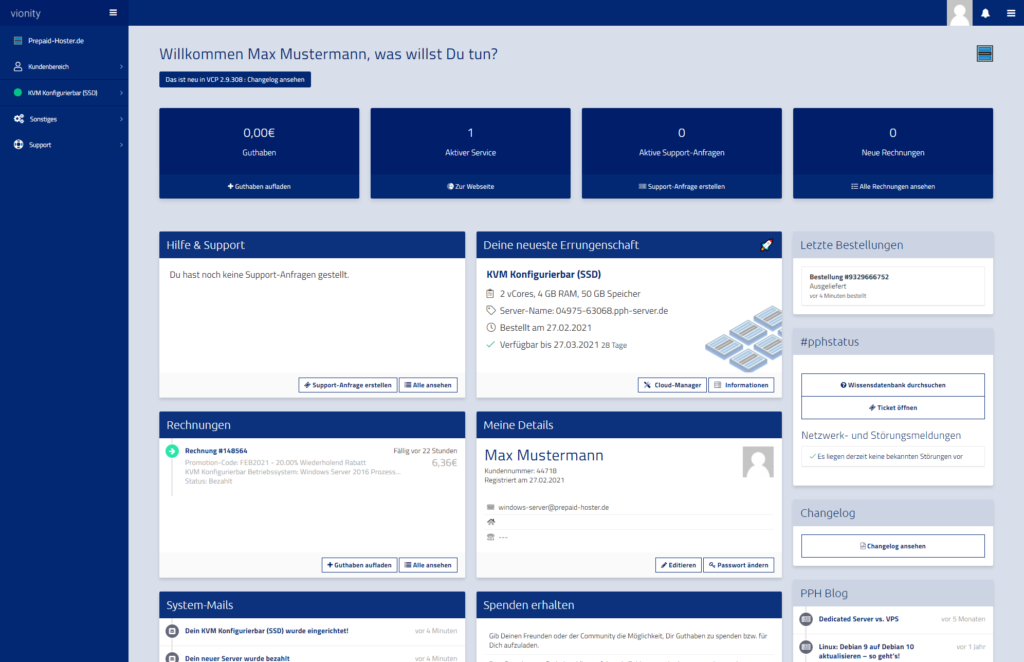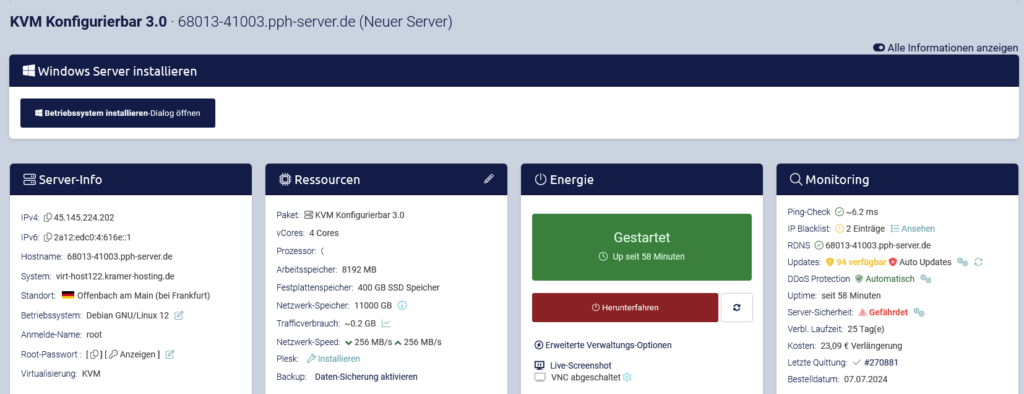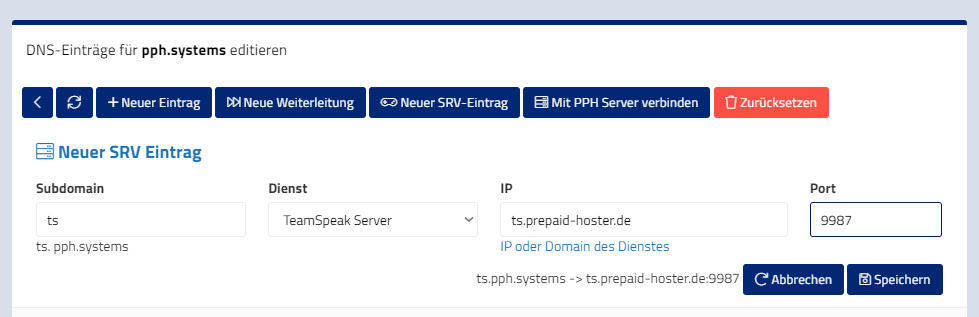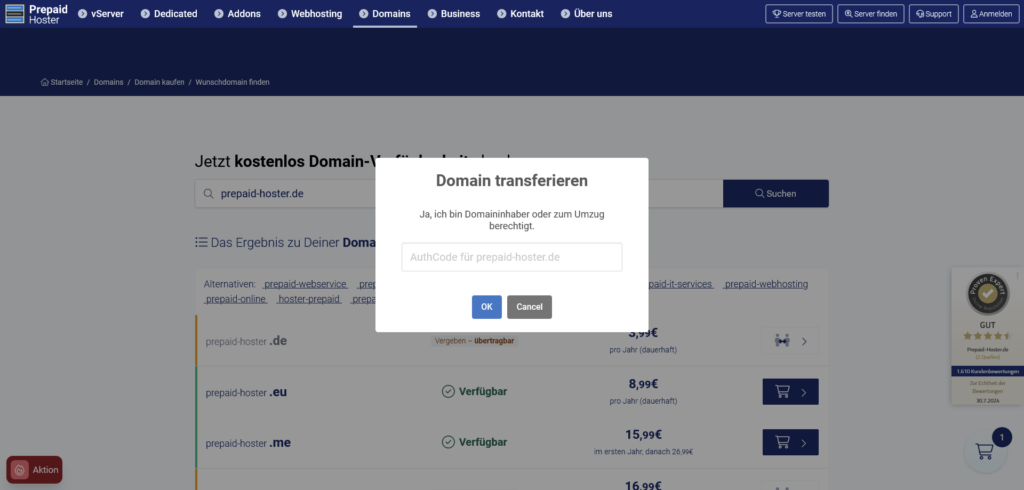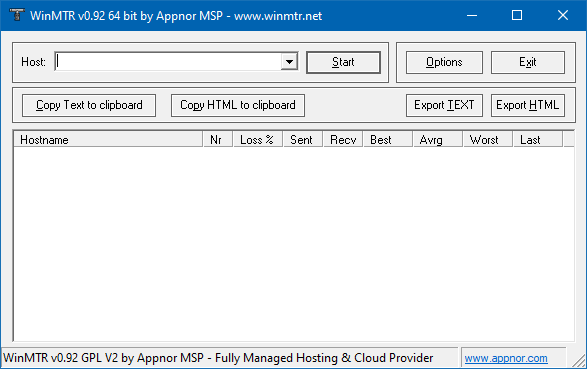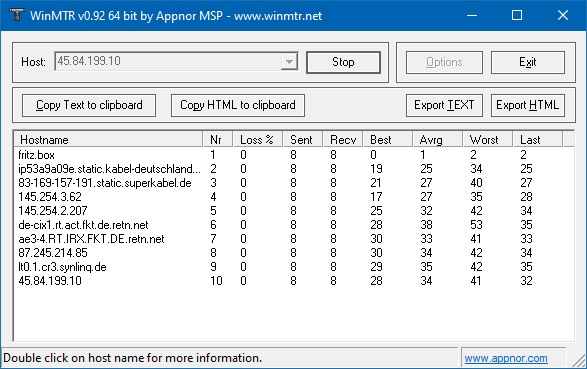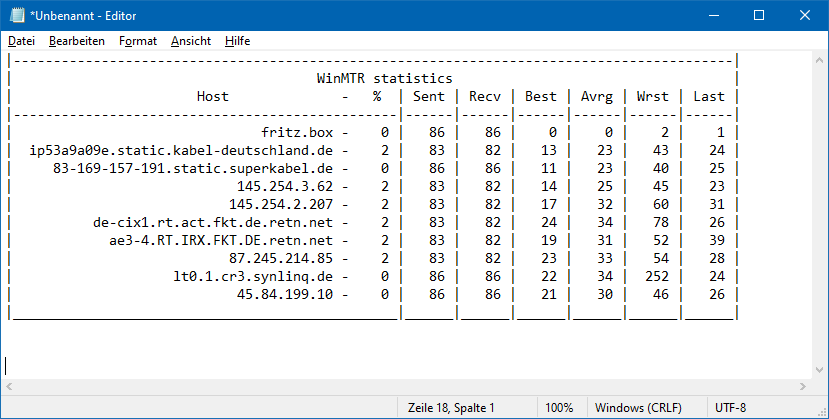This article is for Minecraft servers.
You can use your own server versions with the Game Server Manager. By default, the latest vanilla server version is installed.
First you need the JAR file of the server you want to use. You can find the different Vanilla/Spigot/Bukkit & Forge servers at the following links:
- Vanilla Minecraft-Server data download
- Bukkit/Spigot-Server data download
- Forge-Server data download
- FTB -Server data download (Linux!)
When you have found the right file, you can proceed.
- Make sure that your game server is stopped.
- Log into your game server via FTP.
- Go to the /serverfiles folder.
- Delete all worlds here, if any, to make your server work. Old worlds may not be compatible with your new Minecraft version. You can also keep the server.properties.
- Upload the jar file via FTP. Wait until the process is completely finished (image 1)
- Go to the “Settings” tab in the Game Server Manager.
- In the “The Minecraft Server Filename” field, specify the name of the jar file you uploaded. Attention: Do not specify the extension “.jar”. (Image 2)
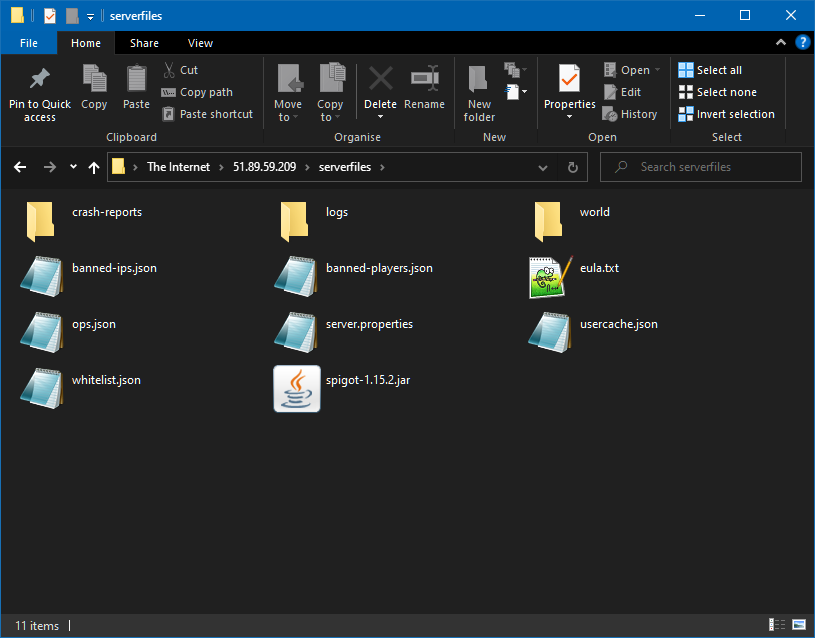
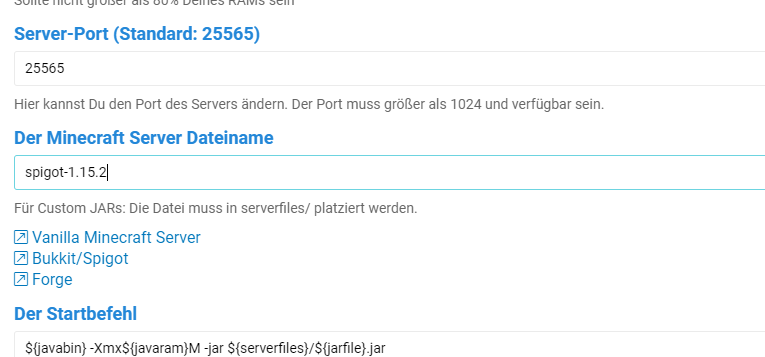
Now you can start your server. The startup process may take a while.
Install Modpack
To use a modpack with the Gameserver Manager, please proceed as follows:
- Upload the complete modpack and specify the correct .JAR file in the configuration. For most modpack servers, this is a file named “forge“. If no .JAR file can be found, the modpack is not compatible with GS Manager.
- Possibly the server must be started once via a start.bat on the own computer at home. Then upload the entire content completely via FTP.
- Most modpacks require Java version 1.8. Change it according to our instructions.
If the server does not start, please create a problem-report.