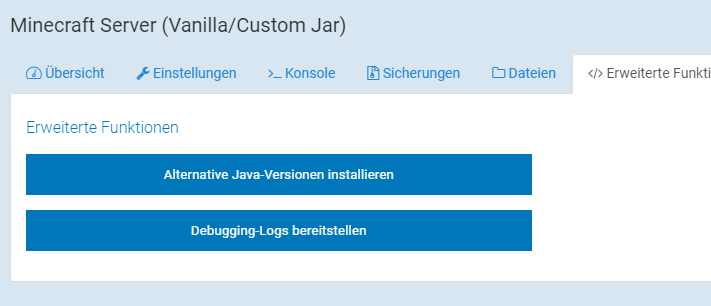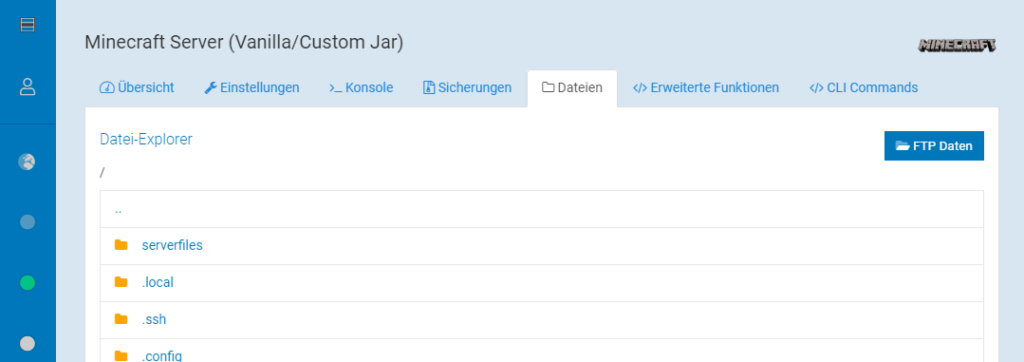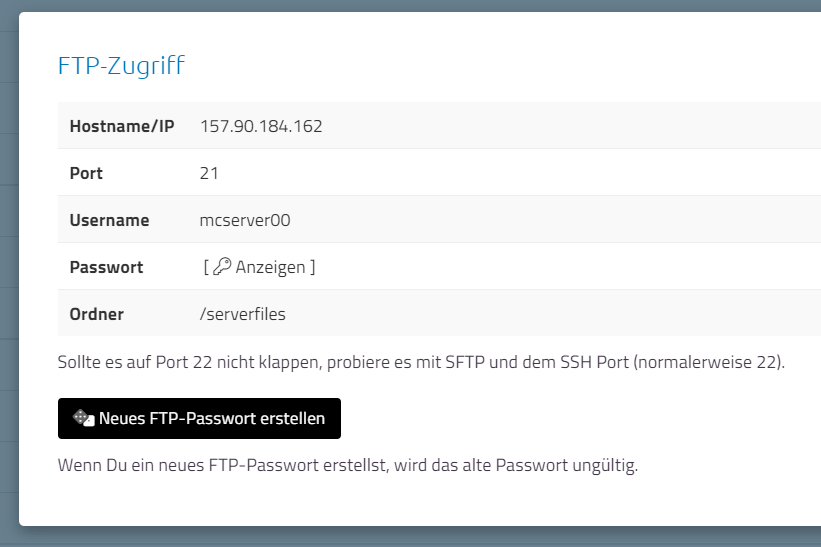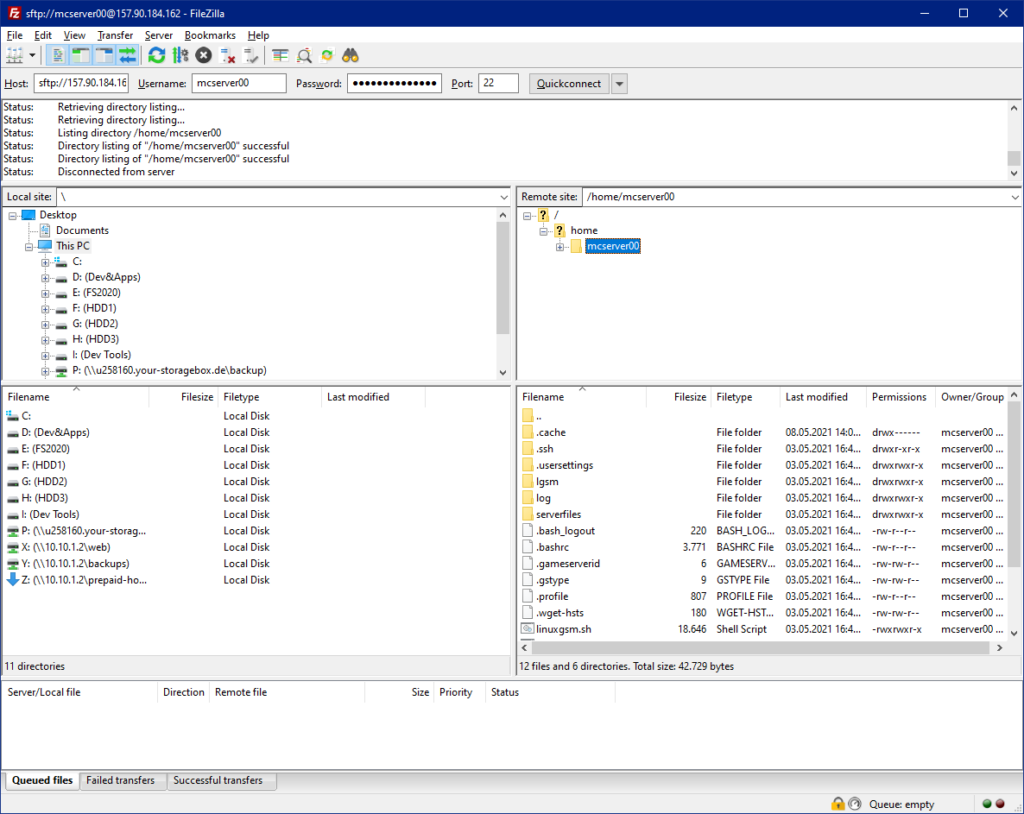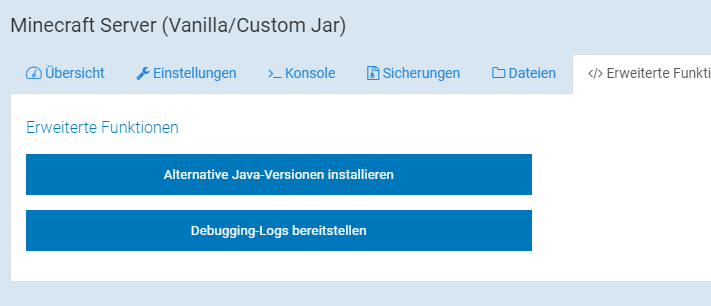It can happen that VCP cannot connect to the game server. This has several possible sources.
SSH port was changed
If you have changed the port of your SSH server after installing a game server, VionityCP can no longer connect to your vServer. Please contact support so that we can enter the change for you in the Game Server Manager. This usually takes only a few minutes.
Fail2Ban hat VCP gesperrt
It is possible that Fail2Ban has blocked the IP addresses of the Game Server Manager. This can happen if you have installed Fail2Ban manually. If you did not do this, you can skip this section. Check this by stopping Fail2Ban. This can be done with “systemctl stop fail2ban“. Now refresh the game server manager (F5 or CTRL + R). If now a connection can be established, you know the problem. We will solve this in a moment, but first restart Fail2Ban: “systemctl start fail2ban“.
Execute the following code to add the IP addresses of VionityCP to the list of ignored IP addresses for Fail2Ban:
sed -i '/#ignoreip/c\ignoreip = 127.0.0.1/8 ::1 213.32.61.245 5.196.40.137' /etc/fail2ban/jail.conf
Now restart Fail2Ban with the command “systemctl restart fail2ban” – now you can continue to use the Game Server Manager without any problems.
The server is overloaded
It can happen that your server overloads and therefore does not respond fast enough to the requests of the Game Server Manager. First check the load of your server. You can view this in the cloud manager. If your server is overloaded, it will be displayed there. An overload can occur if the vServer is too weak for your game server, there is an overload of the RAM or many files are processed by the game server. Contact the support if you need help to reduce the load.
The server is shut down
Please go to the Cloud Manager and check the status of your vServer. If it is stopped or shut down, VCP cannot access it. Start the vServer so that you can get access to the game servers again. Please note that you have to wait 1-2 minutes after the start until a connection can be established.
The problem is not solved
Contact our support. We have insight into further error messages. We are happy to help you quickly!