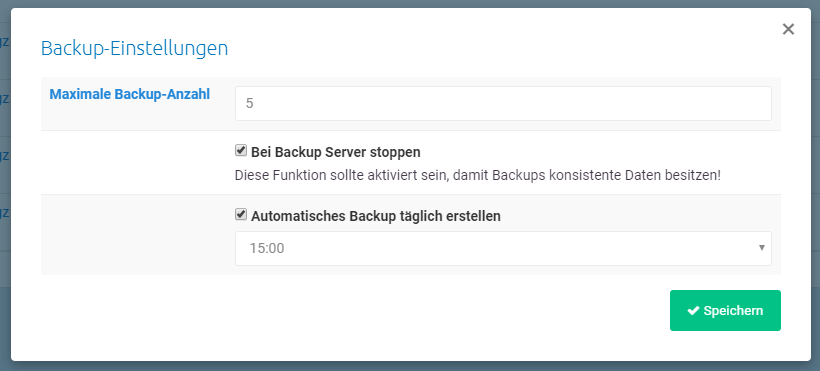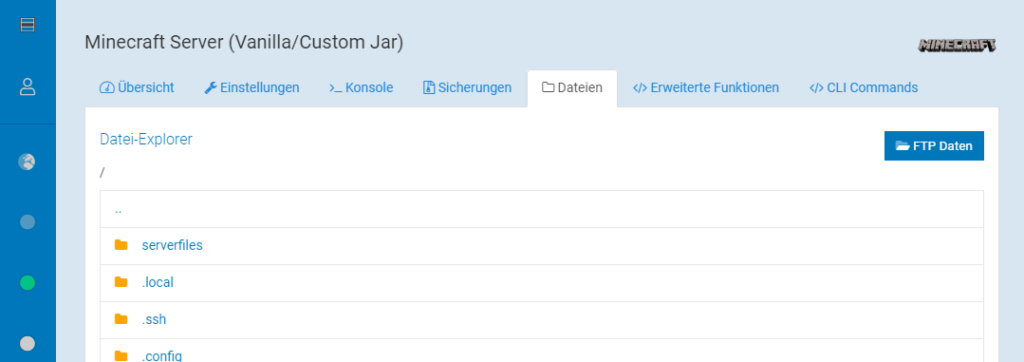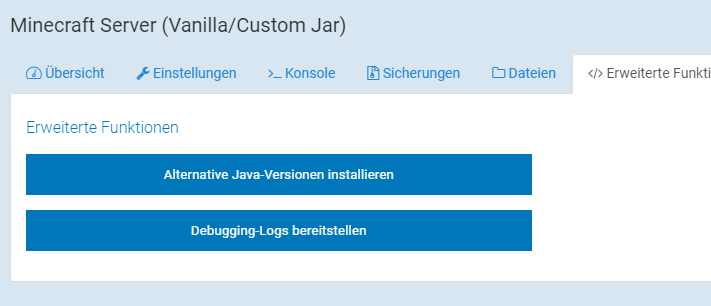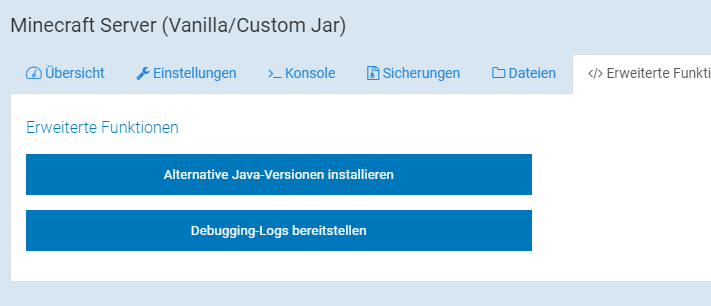Wenn Du eine vorhandene Sicherung heruntergeladen hast und diese nun wieder importieren bzw. einspielen möchtest, musst Du ein paar Schritte erledigen.
Kurzanleitung
Entferne jeglichen Inhalt im Ordner /serverfiles auf dem Server. Lade aus der Sicherung nur den Ordner /serverfiles hoch. Lasse alle anderen Dateien unberührt.
Schritt für Schritt
- Entpacke die heruntergeladene Sicherung auf deinem PC.
- Erstelle einen neuen Gameserver des gleichen Typs im Gameserver-Manager. Dabei ist es egal, ob der Server eine andere IP-Adresse hat.
- Starte den Gameserver einmal erfolgreich, bevor Du losfährst.
- Stoppe den Gameserver wieder.
- Verbinde dich per FTP zum neuen Gameserver.
- Entferne den Inhalt des Ordners /serverfiles auf dem FTP-Server. Lasse die anderen Dateien so, wie Sie sind.
- Sobald der /serverfiles-Ordner auf dem Server geleert ist, lade aus dem entpackten Archiv den Inhalt des Ordners /serverfiles in den Server-Ordner /serverfiles hoch.
- Warte, bis der Vorgang abgeschlossen ist.
- Der Server kann nun wieder gestartet werden. Dabei werden alle Spielstände und Configs zum Zeitpunkt der Sicherung wiederhergestellt sein.
Solltest Du dazu Fragen haben, melde Dich bitte im Support. Wir helfen dann weiter.