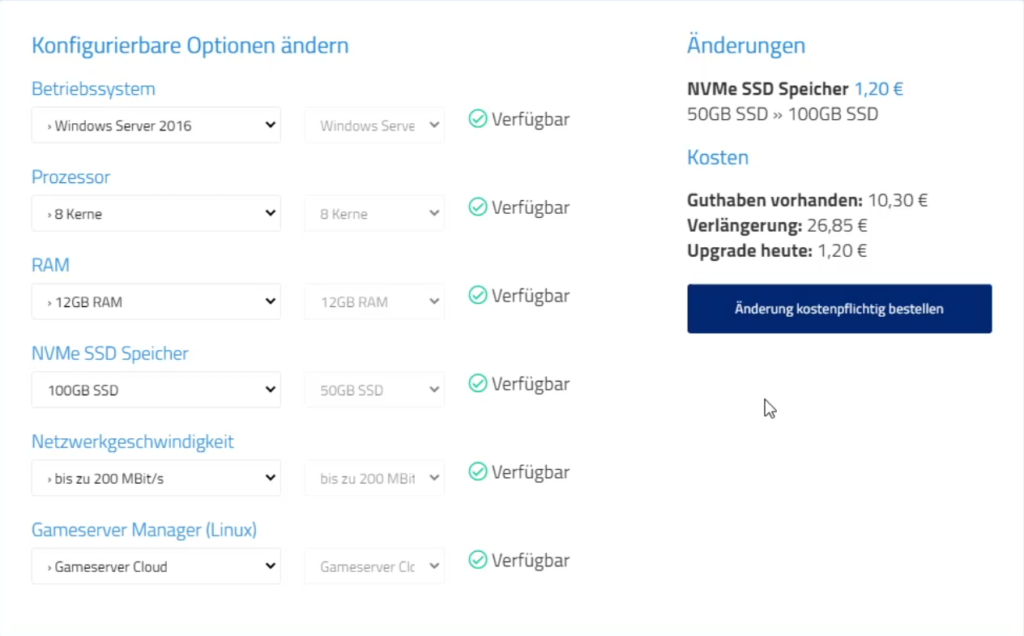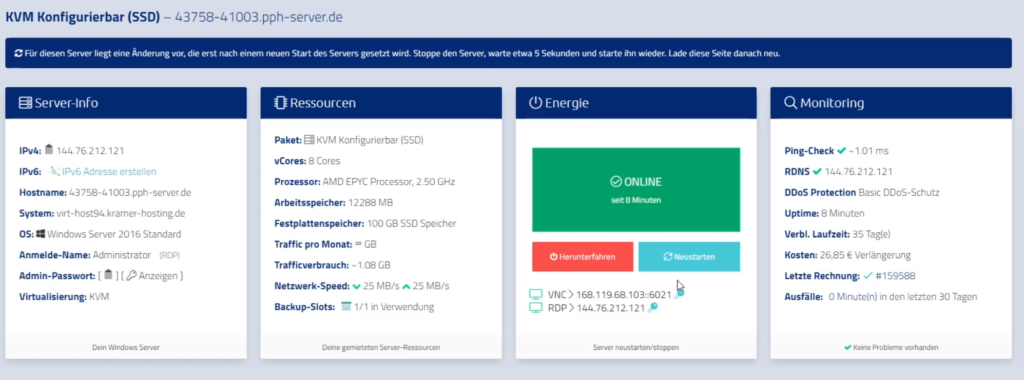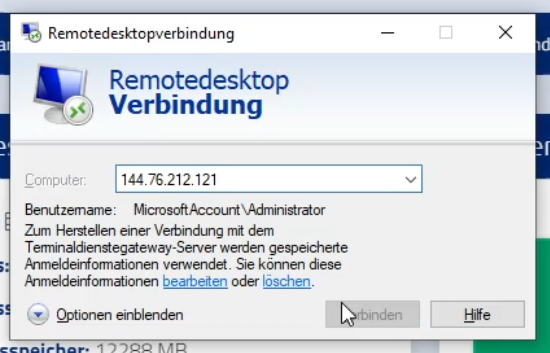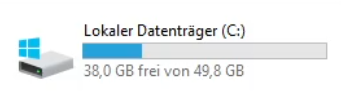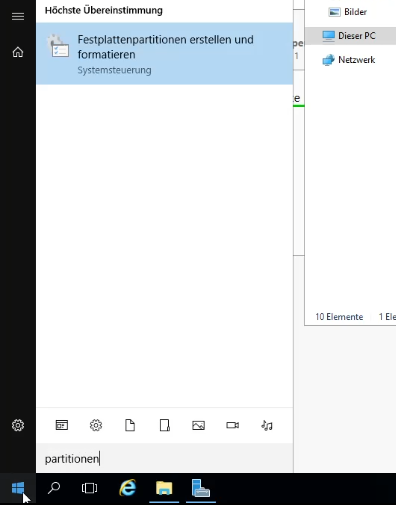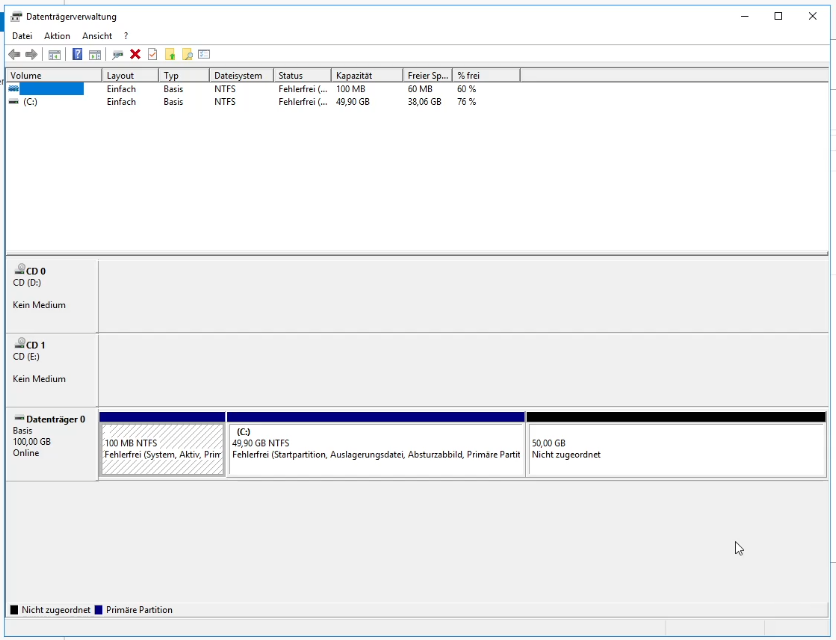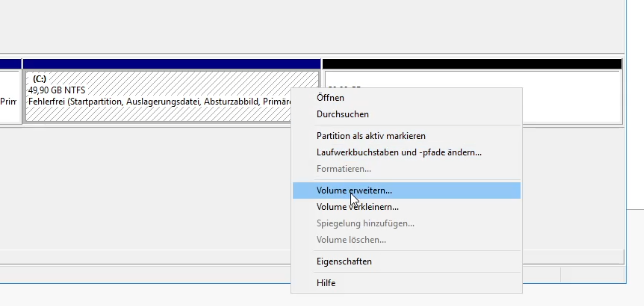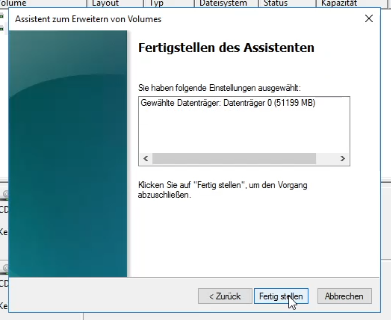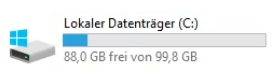Du hast die Möglichkeit, den Speicher eines virtuellen Servers jederzeit zu erhöhen, sofern Du noch nicht die größte Stufe erreicht hast. Bei OpenVZ Servern steht der Speicher sofort und ohne Neustart zur Verfügung. Bei KVM Servern gibt es allerdings ein paar Kleinigkeiten zu beachten.
Es gibt in der Regel 3 Gründe, warum Dir nach einem Upgrade der Speicher noch nicht zur Verfügung steht.
Der Server muss neu gestartet werden
Wenn Du bei einem KVM Server die Speicherkapazität änderst, musst Du deinen Server auf jeden Fall im Webinterface einmal stoppen und wieder starten. Beim Start wird die Änderung der virtuellen Festplatte dann durchgeführt. In Linux-basierten Servern wird der neue Speicherplatz dann /dev/sda1 zugewiesen.
Ein Snapshot ist vorhanden
Sollte ein Neustart über das Webinterface keine Änderung bewirkt haben, hast Du möglicherweise Snapshots aktiv. Entferne alle Snapshots und starte den Server anschließend wieder neu. Manchmal musst du den Support dafür anschreiben, damit dieser den Änderungsvorgang kostenlos für Dich neu anstößt.
Der freigewordene Speicherplatz muss zugewiesen werden (Windows)
Wenn deine Festplatte erweitert wird, wird der freigewordene Festplattenspeicher nicht einem Festplattenlaufwerk (z. B. C:\) zugewiesen. Das musst Du selbst erledigen. Wie das geht, erklären wir im Beitrag Windows Festplattenspeicher erweitern.
Das hat alles nicht geholfen
Melde Dich gerne bei uns im Support. Wir können dann nachsehen, was nicht geklappt hat. Du wirst deinen Festplattenspeicher auf jeden Fall erhalten.