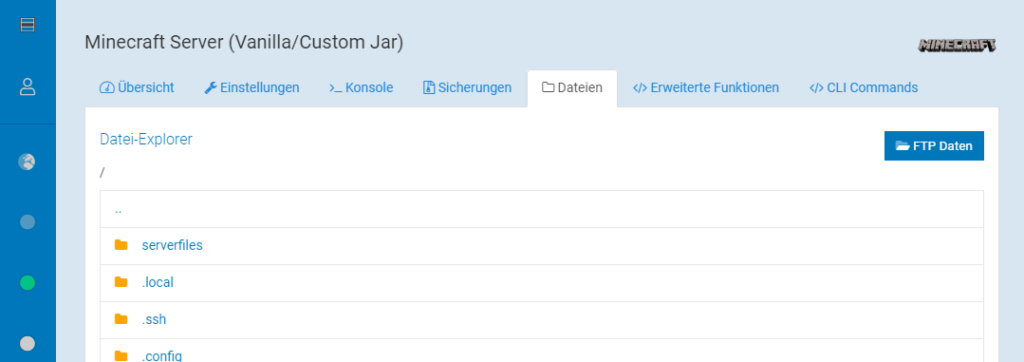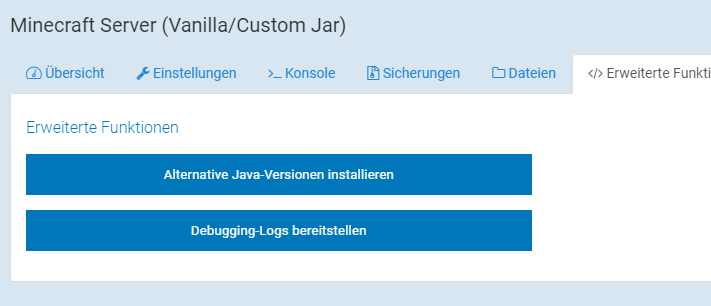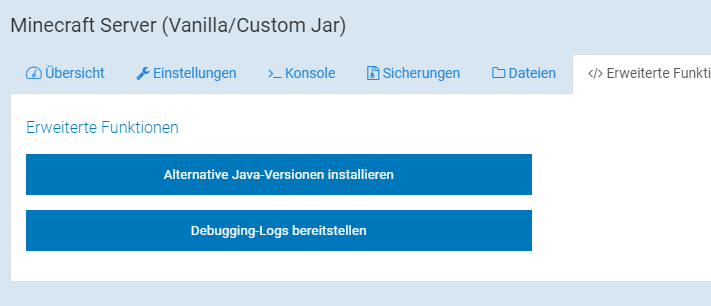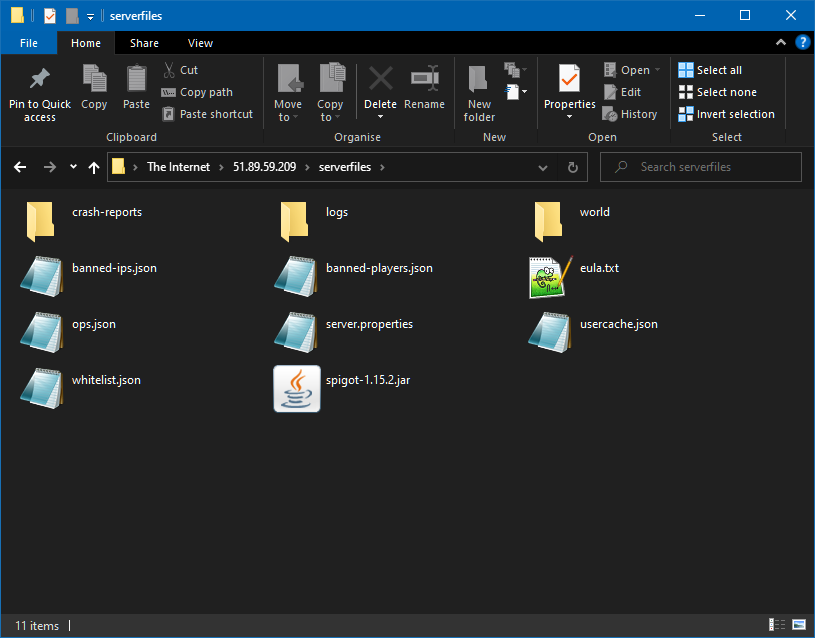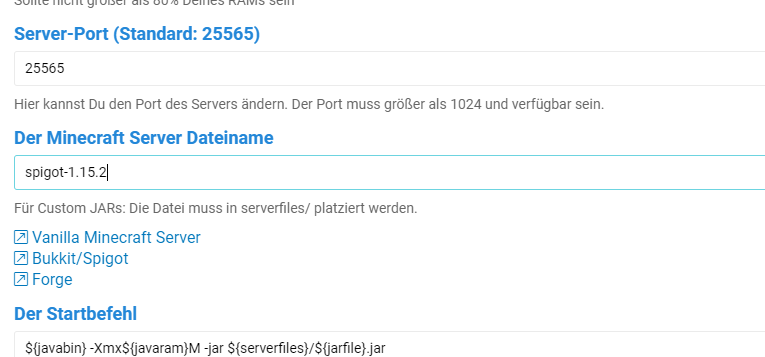Du kannst den Game-Server Manager so einrichten, dass dieser jeden Tag zu einer bestimmten Uhrzeit ein Komplett-Backup von Deinem Game-Server anlegt. Befolge ganz einfach diese Schritte:
- Gehe zum Game-Server Deiner Wahl.
- Warte bis der Game-Server Manager vollständig geladen ist.
- Gehe auf den Reiter „Sicherungen“.
- Klicke im Reiter-Inhalt auf die Schaltfläche „Einstellungen“.
- Wähle „Automatisches Backup täglich erstellen“ und speichere die Einstellungen.
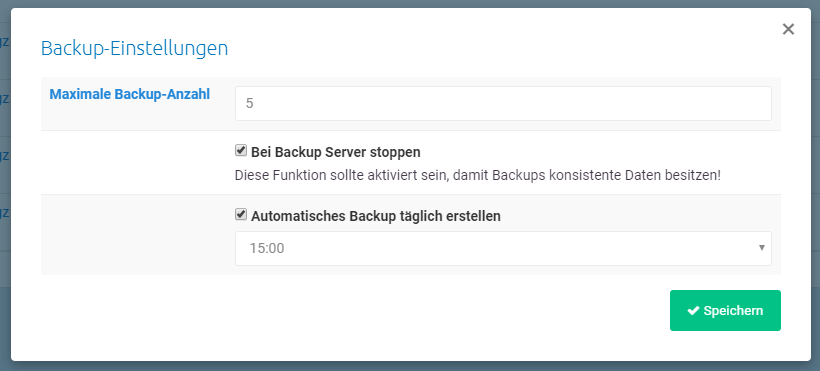
Maximale Backup-Anzahl
Die max. Backup-Anzahl gibt an, wie viele Backups gespeichert bleiben sollen. Vor jedem neuen Backup werden ältere Backups gelöscht, um Platz zu sparen. Gib 0 ein, um Backups nicht automatisch zu entfernen. Beachte dabei aber bitte, dass Du auf Deinem Server nicht unendlich Speicher zur Verfügung hast.
Bei Backup Server stoppen
Wenn Du diese Option aktivierst, wird der Server vor einem Backup-Vorgang gestoppt. Nachdem das Backup angelegt wurde, wird der Server wieder gestartet, wenn er vorher eingeschaltet war.
Wir empfehlen, diese Option einzuschalten. Sollten sich Dateien während des Backup-Vorgangs ändern, könnte das Backup im Zweifel fehlerhaft sein.
Automatisches Backup täglich erstellen
Ist diese Auswahlbox eingeschaltet, wird täglich ein Backup zur angegebenen Zeit erstellt. Wir empfehlen, ein Backup zu einer Zeit zu erstellen, zu welcher höchstwahrscheinlich wenig Spieler mit dem Server verbunden sind. Das sorgt dafür, dass das Backup schneller durch läuft und bei aktivierter Stop-Option auch für weniger auffälliger Down-Time.